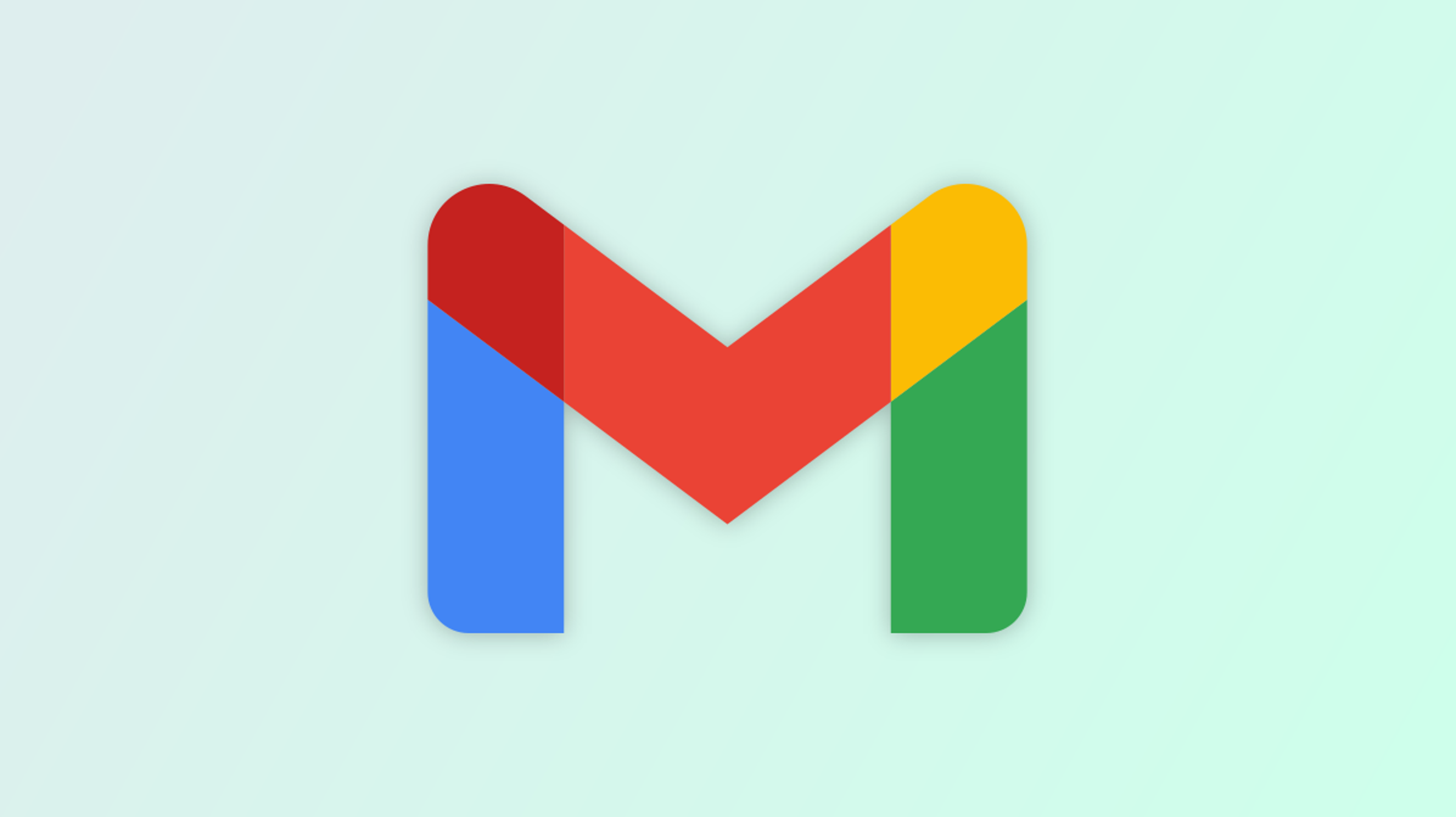Gagnez du temps en utilisant les modèles Gmail
Si vous utilisez des modèles pour des démarrages rapides sur des documents, des rapports ou des feuilles de calcul, vous connaissez leur valeur en tant que gain de temps. Dans Gmail, vous pouvez créer vos propres modèles pour gagner du temps sur les e-mails que vous envoyez souvent.
Peut-être envoyez-vous régulièrement une mise à jour à votre superviseur, demandez-vous une mise à jour à votre équipe ou faites-vous savoir à un client que vous avez reçu ses commentaires. Plutôt que de recréer le même message encore et encore, vous pouvez créer et réutiliser un modèle.
Sommaire
Activer les modèles dans Gmail
Au moment de la rédaction en février 2022, vous ne pouvez créer et utiliser des modèles que sur le site Web de Gmail, pas dans les applications mobiles. Et pour commencer, vous devrez activer les modèles dans vos paramètres Gmail.
EN RELATION: Comment créer un modèle Google Slides
Cliquez sur l’icône d’engrenage en haut à droite pour afficher la barre latérale, puis sélectionnez « Voir tous les paramètres ».

Sélectionnez l’onglet Avancé et à droite de Modèles, choisissez l’option Activer. Cliquez sur « Enregistrer les modifications » en bas.

Vous verrez la page Web Gmail s’actualiser pour refléter le changement.
Créer et utiliser un modèle dans Gmail
Avec les modèles activés, cliquez sur « Composer » en haut à gauche et rédigez votre message comme vous le feriez normalement. Vous pouvez éventuellement inclure une ligne d’objet pour l’e-mail également.
Lorsque vous êtes prêt à enregistrer l’e-mail en tant que modèle, cliquez sur les trois points en bas à droite pour ouvrir Plus d’options. Déplacez votre curseur sur Modèles, puis sélectionnez Enregistrer le brouillon en tant que modèle > Enregistrer en tant que nouveau modèle.

Nommez votre modèle dans la boîte qui apparaît et cliquez sur « Enregistrer ».

Si vous souhaitez envoyer l’e-mail, vous pouvez le faire sans affecter le modèle enregistré. Pour simplement fermer l’e-mail et utiliser le modèle plus tard, cliquez sur le X en haut à droite.
Lorsqu’il est temps d’utiliser votre modèle, cliquez sur « Composer » pour créer un nouveau message. Cliquez sur les trois points en bas à droite du message et passez à Modèles. Choisissez le nom du modèle dans le menu contextuel Insérer un modèle.

Vous verrez alors votre modèle apparaître dans la fenêtre de l’e-mail. Vous pouvez ajouter ou modifier des informations dans le message si vous le souhaitez. Encore une fois, cela n’affectera pas le modèle enregistré et vous fournira un point de départ rapide pour votre e-mail. Ainsi, vous pouvez entrer des dates, des noms ou tout ce dont vous avez besoin. Ajoutez ensuite le destinataire et envoyez-le sur son chemin.

EN RELATION: Comment créer des modèles dans Google Docs
Modifier un modèle Gmail
Si votre modèle doit être modifié, vous pouvez apporter des modifications permanentes à votre modèle Gmail et écraser le modèle existant. Cliquez sur « Composer » et insérez le modèle comme décrit ci-dessus. Faites vos modifications.
Ensuite, cliquez sur les trois points et passez à Modèles> Enregistrer le brouillon en tant que modèle. Vous verrez un menu contextuel Remplacer le modèle.

Choisissez le modèle que vous souhaitez remplacer, puis confirmez en cliquant sur « Enregistrer ».

Supprimer un modèle Gmail
Si vous enregistrez un modèle dont vous n’avez plus besoin, vous pouvez le supprimer. Cliquez sur « Composer » pour ouvrir la fenêtre de messagerie. Cliquez ensuite sur les trois points et accédez à Modèles> Supprimer le modèle. Dans le menu contextuel Supprimer le modèle, sélectionnez le nom du modèle que vous souhaitez supprimer.

Ensuite, confirmez en cliquant sur « Supprimer ».

Pour découvrir d’autres façons d’utiliser les modèles, découvrez comment envoyer des e-mails automatiques dans Gmail.