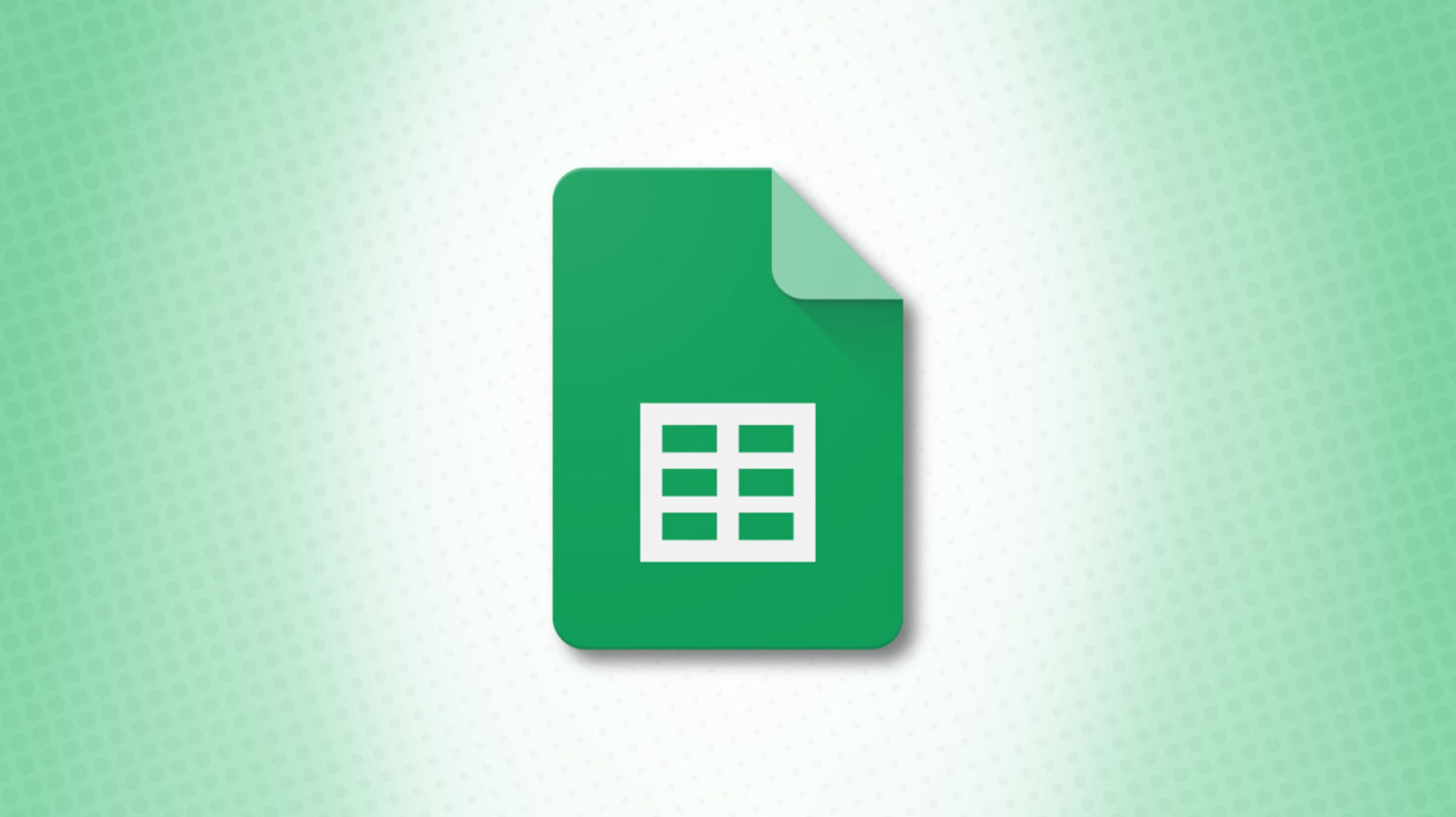Comment mettre automatiquement en surbrillance des valeurs dans Google Sheets
La mise en forme conditionnelle est un moyen simple de faire ressortir les nombres dans Google Sheets. Vous pouvez appliquer automatiquement une mise en forme comme une police en gras ou une couleur de cellule lorsque certaines valeurs répondent à vos critères.
Une chose qui fait de la mise en forme conditionnelle une excellente option est que lorsque vous apportez des modifications à votre feuille, cette mise en forme s’applique automatiquement. Ainsi, à mesure que vos valeurs changent, vous pouvez voir ces chiffres apparaître sans aucun travail supplémentaire.
Nous vous avons montré comment utiliser la mise en forme conditionnelle basée sur la date et comment l’utiliser pour certains textes. Revenons donc à l’utilisation la plus basique de la fonctionnalité et mettons automatiquement en surbrillance les valeurs avec.
Sommaire
Configurer une règle de mise en forme conditionnelle
Accédez à Google Sheets, connectez-vous, ouvrez le classeur que vous souhaitez utiliser et choisissez une feuille. Toutes les règles que vous configurez s’appliquent uniquement à la feuille de calcul actuelle.
Sélectionnez les cellules auxquelles vous souhaitez appliquer la règle de mise en forme conditionnelle en faisant glisser les cellules adjacentes ou en maintenant la touche Ctrl (Windows) ou Commande (Mac) enfoncée pendant que vous sélectionnez des cellules non adjacentes.

Allez dans l’onglet Format et choisissez « Mise en forme conditionnelle ».

Cela ouvre une barre latérale sur la droite pour que vous puissiez configurer une règle. Sélectionnez l’onglet Couleur unique en haut et confirmez les cellules dans la zone Appliquer à la plage.

Ensuite, choisissez les critères que vous souhaitez utiliser dans la liste déroulante Formater les cellules si. Vous verrez huit options pour les nombres comme supérieur à, inférieur à, égal à, différent de et entre.

Par exemple, nous choisirons Supérieur à pour mettre en évidence les ventes supérieures à 500 $. Après avoir choisi les critères, vous ajouterez la ou les valeurs correspondantes dans la case en dessous.

Vous pouvez maintenant choisir le style de formatage en utilisant des éléments tels que gras, italique ou souligné pour la police ou une couleur de remplissage pour les cellules. Vous pouvez également utiliser une combinaison de styles si vous le souhaitez. Ainsi, vous pouvez choisir à la fois une police en gras et une couleur de cellule verte.

Lorsque vous sélectionnez la mise en forme, vous verrez votre feuille mise à jour pour un bel aperçu de votre sélection. Cela vous permet de faire des ajustements avant d’enregistrer la règle. Lorsque vous êtes satisfait de la mise en surbrillance, cliquez sur « Terminé » pour appliquer la règle.

Vous devriez voir les cellules qui répondent à vos critères en surbrillance. Et, si vous apportez des modifications à ces cellules qui affectent les critères, elles sont automatiquement mises à jour.

Exemples de mise en forme conditionnelle
Examinons d’autres exemples d’utilisations de la mise en forme conditionnelle basée sur des valeurs.
Vous pouvez utiliser les critères Inférieur à ou Egal à pour mettre en surbrillance les plus petites valeurs de la plage. Ici, nous pouvons voir nos ventes les plus basses, celles égales ou inférieures à 50.

Peut-être que vous voulez voir des valeurs spécifiques. Ici, nous voulons voir toutes les ventes qui sont exactement de 400 $ en utilisant le critère Est égal à avec 400 comme valeur correspondante.

Vous pouvez utiliser le critère N’est pas compris entre pour repérer ces nombres en dehors d’une plage. Ici, nous entrons 100 et 500 pour trouver ces valeurs ne pas entre ces chiffres. Cela nous permet de voir nos ventes les plus élevées et les plus basses en même temps.

Si vous souhaitez configurer plusieurs règles de mise en forme conditionnelle pour votre feuille, vous pouvez également le faire. Ici, nous avons nos valeurs les plus élevées avec une couleur de remplissage verte et nos plus basses avec du rouge.

Pour ajouter d’autres règles, sélectionnez « Ajouter une autre règle » en bas de la barre latérale de la règle actuelle ou lorsque vous l’ouvrez pour la première fois.

Modifier ou supprimer une règle de mise en forme conditionnelle
Après avoir configuré votre règle, vous pouvez y apporter des modifications ou la supprimer complètement si vous le souhaitez.
Revenez à Format> Mise en forme conditionnelle pour ouvrir la barre latérale. Vous verrez toutes les règles que vous avez définies pour cette feuille.
- Pour apporter une modification, sélectionnez simplement la règle, modifiez ce que vous voulez et sélectionnez « Terminé » pour l’enregistrer.
- Pour supprimer une règle, placez votre curseur dessus dans la liste et cliquez sur l’icône de la corbeille qui s’affiche.

La mise en forme conditionnelle dans Google Sheets vous offre un excellent moyen de voir les valeurs souhaitées en un coup d’œil. Vous pouvez faire apparaître des nombres négatifs ou essayer l’option d’échelle de couleurs.