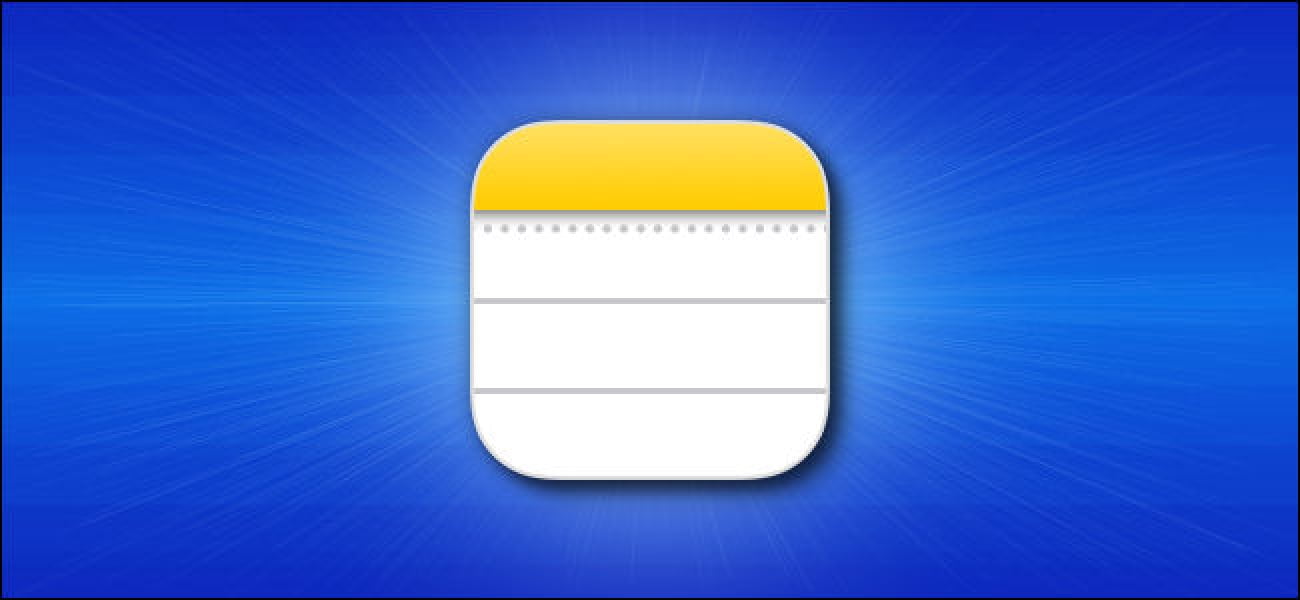4 façons de créer rapidement une note sur iPhone ou iPad
Avez-vous souvent besoin de noter rapidement une note sur votre iPhone ou iPad? Grâce à ces quatre conseils, il est facile d’ajouter des notes sans avoir à rechercher l’application Notes sur votre écran d’accueil. Voici comment.
Sommaire
Ajouter une note à l'aide d'un widget
Il est facile de noter rapidement une note à l'aide d'un widget spécial que vous pouvez ajouter à votre écran d'affichage du jour. Pour ajouter le widget Notes, accédez à votre vue Aujourd'hui en faisant glisser votre doigt de gauche à droite sur la première page de votre écran d'accueil. Tout en bas, appuyez sur le bouton «Modifier». Recherchez ensuite «Notes» dans la liste des widgets et appuyez sur pour l'ajouter.
Pendant que vous modifiez vos widgets, vous pouvez également déplacer le widget Notes vers le haut de votre liste d'affichage du jour afin qu'il soit facile d'y accéder rapidement. Une fois le widget Notes actif, appuyez dessus pour le développer, puis appuyez sur le bouton «Composer» (qui ressemble à un bloc de papier avec un crayon dessus) pour créer une nouvelle note à tout moment.
Ajouter une note à l'aide de Siri
Si vous souhaitez prendre rapidement une note en utilisant uniquement votre voix, il est facile de demander de l’aide à Siri.
Lancez Siri en maintenant et en appuyant sur votre bouton latéral (ou sur le bouton d'accueil sur les appareils plus anciens), ou dites «Hey Siri» si vous l'avez configuré. Puis dites: «Prenez une note». Siri vous demandera ce que vous voulez qu'il dise. Dites à voix haute ce que vous voulez dans la note, et elle sera automatiquement ajoutée en tant que nouvelle note dans l'application Notes.
Ajouter une note à l'aide du bouton Partager
Il est également facile d’ajouter une note à l’aide du bouton «Partager» dans certaines applications. (Le bouton Partager ressemble à un carré avec une flèche pointant vers le haut.)
Par exemple, si vous naviguez sur le Web avec Safari et que vous souhaitez créer une note basée sur le site que vous consultez actuellement, appuyez sur le bouton "Partager". Localisez l'icône «Notes» dans la liste des applications et appuyez dessus. Vous aurez la possibilité d'ajouter une note écrite au lien avant de l'enregistrer.
Si vous lisez la note plus tard dans l'application Notes, vous remarquerez un gros lien dans la note que vous avez créée. Appuyez dessus pour accéder instantanément au site Web dans Safari.
Ajouter une note à l'aide du Centre de contrôle
À l'aide des paramètres, vous pouvez ajouter un raccourci vers les notes dans le centre de contrôle qui ne sera qu'un balayage lorsque vous aurez besoin de créer une nouvelle note.
Pour ajouter le raccourci, lancez Paramètres et visitez le Centre de contrôle> Personnaliser les contrôles, puis recherchez le raccourci «Notes» et ajoutez-le à la liste «Inclure» de votre Centre de contrôle. La prochaine fois que vous lancerez le Centre de contrôle, appuyez simplement sur l'icône qui ressemble à un bloc-notes avec un crayon, et vous serez directement redirigé vers l'application Notes pour rédiger une note.
Bonus: prenez des notes à l'aide de l'Apple Pencil sur l'écran de verrouillage (iPad uniquement)
Si vous possédez un Apple Pencil et un modèle d'iPad qui le prend en charge, vous pouvez prendre des notes instantanées à partir de l'écran de verrouillage en appuyant simplement sur l'iPad avec votre crayon. Pour configurer son fonctionnement, ouvrez «Paramètres» et visitez Notes> Accéder aux Notes depuis l'écran de verrouillage, puis choisissez une option. Lorsque cette fonction est activée, toute note que vous créez à partir de l'écran de verrouillage sera automatiquement enregistrée dans Notes. Très utile!