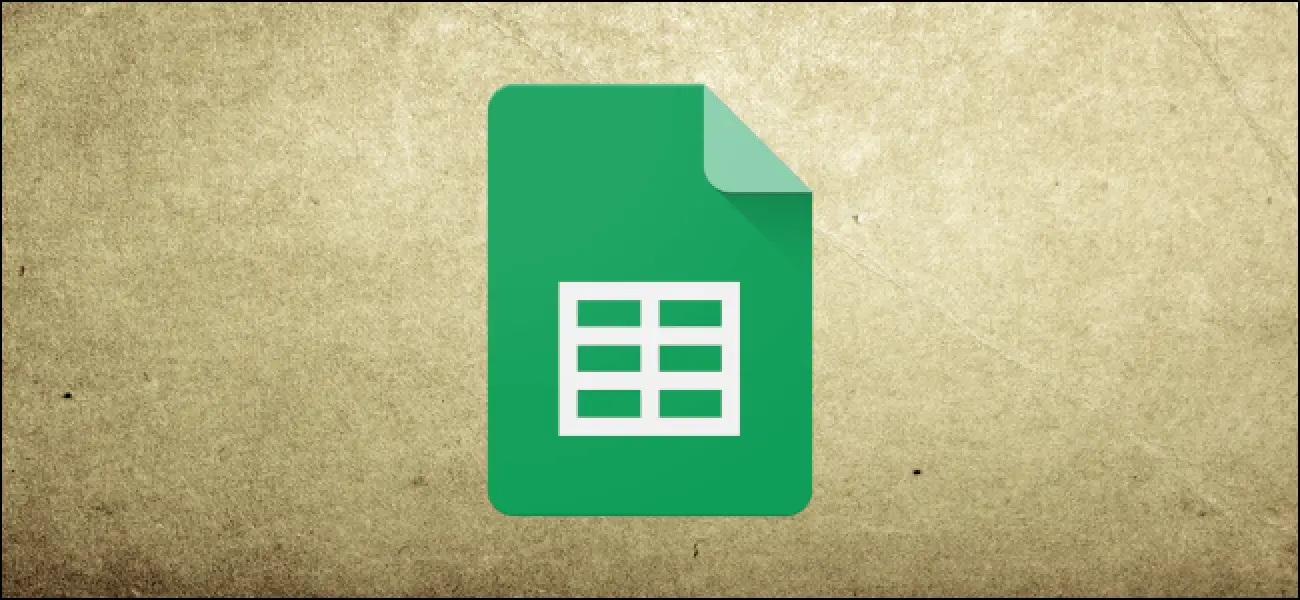So sortieren Sie in Google Tabellen nach mehreren Spalten
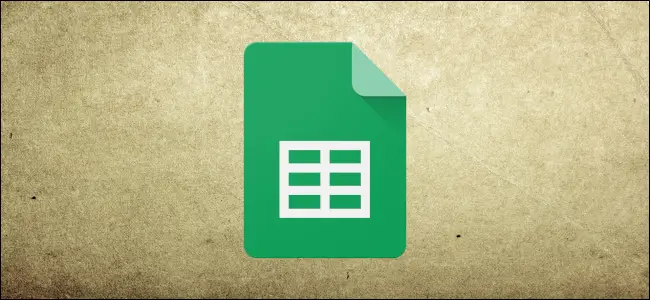
Wenn Sie komplexe Datensätze in Google Tabellen analysieren, können Sie die integrierte Sortierfunktion nutzen, um die Daten zu organisieren. Sie können nach einzelnen Spalten oder bei komplexeren Daten nach mehreren Spalten sortieren.
Dazu müssen Sie Ihre Google Tabellen-Tabelle öffnen und den Datensatz auswählen, den Sie sortieren möchten. Sie können dies manuell tun, indem Sie Zellen mit der Maus auswählen oder eine der Zellen in Ihrem Datensatz auswählen und Strg + A auf Ihrer Tastatur drücken.
Nachdem Sie Ihre Daten ausgewählt haben, klicken Sie im Google Tabellen-Menü auf Daten > Sortierbereich.

Standardmäßig bietet Google Tabellen nur eine Spalte zum Sortieren an. Um Ihren Sortieroptionen mehrere Spalten hinzuzufügen, wählen Sie die Schaltfläche "Weitere Sortierspalte hinzufügen".

Wenn Sie in Google Tabellen nach mehreren Spalten sortieren, wird von oben nach unten sortiert. Eine Beispieltabelle enthält beispielsweise Daten zu Produktverkäufen mit Produktnamen, Verkaufsdaten und angezeigten Preisen.
Wenn Sie diese Daten nach Name und dann nach verkaufter Menge sortieren möchten, müssen Sie zuerst die Spalte Produktname in Spalte A (mit dem Namen "Produkt") und dann die verkaufte Menge in der Spalte C (mit dem Namen "Preis") auswählen.
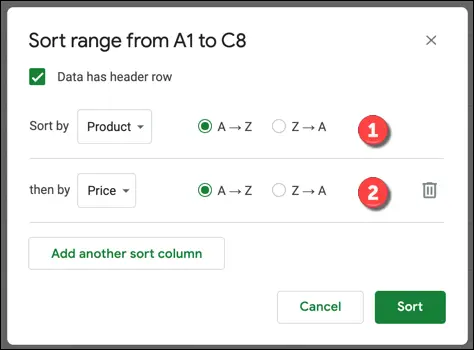
Diese können Sie in aufsteigender Reihenfolge sortieren, beginnend mit den Produktnamen am Anfang des Alphabets oben und dann mit den Preisen sortiert nach der kleinsten Menge. Wählen Sie "AZ", um auf diese Weise zu sortieren, oder "ZA", um stattdessen in absteigender Reihenfolge zu sortieren.
Sie können diese Optionen auch kombinieren und anpassen. In diesem Beispiel können Sie in aufsteigender Reihenfolge nach Produktnamen und in absteigender Reihenfolge nach Verkaufsbeträgen sortieren.
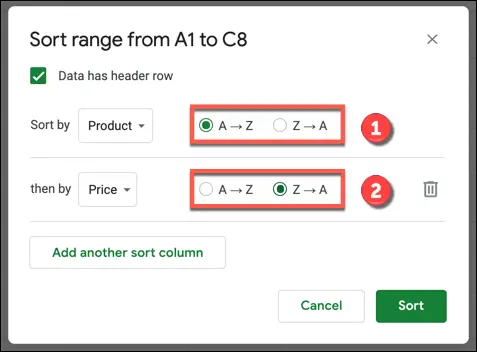
Nachdem Sie Ihre Sortieroptionen festgelegt haben, wählen Sie die Schaltfläche „Sortieren“, um Ihre Daten zu sortieren. Die Daten in Ihrer Tabelle werden nach den im Optionsfeld "Sortierbereich" definierten Regeln neu organisiert.
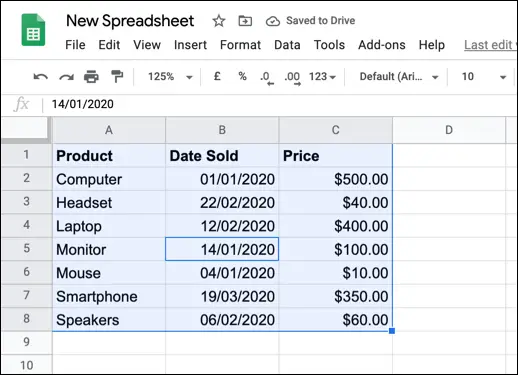
Für dieses Beispiel wurden die obigen Daten nach Produktnamen und Preisen in aufsteigender Reihenfolge sortiert. Dies wird bei den Monitor- und Mausprodukten deutlich angegeben.
Bei einem Preis von 100 US-Dollar würde der Monitor an zweiter Stelle stehen, wenn die Sortierung nur in der Spalte "Preis" (Spalte C) durchgeführt würde. Da die Sortierung jedoch zuerst in der Spalte „Produkt“ (Spalte A) erfolgte, wurde der verkaufte Monitor vor die Maus gestellt.
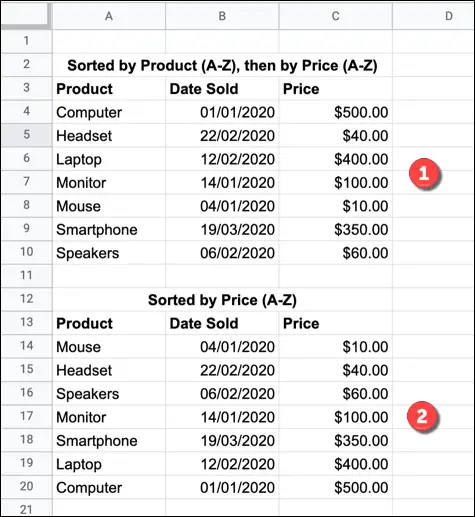
Sie können jede dieser Sortierungen rückgängig machen, indem Sie eine andere Sortierung Ihres Datensatzes durchführen, die Schaltfläche "Rückgängig" in der Menüleiste drücken oder Strg + Z auf Ihrer Tastatur drücken.