So stellen Sie gelöschte Dateien und Ordner in Microsoft OneDrive wieder her
Es gibt wohl nichts Schlimmeres, als eine Datei oder einen Ordner zu löschen, den Sie nicht löschen wollten. Wenn dieses unglückliche Ereignis in Ihrem Microsoft OneDrive-Konto eingetreten ist, stehen Ihnen einige Wiederherstellungsoptionen zur Verfügung.
Zusammenfassung
Wiederherstellen einer gelöschten Datei aus Ihrem OneDrive-Papierkorb
Wenn Sie eine Datei oder einen Ordner aus Ihrem OneDrive-Konto gelöscht haben, können Sie sie innerhalb von 30 Tagen aus dem Papierkorb wiederherstellen. Nach 30 Tagen wird die gelöschte Datei oder der gelöschte Ordner automatisch und dauerhaft aus dem Papierkorb gelöscht.
Sie können dies von Ihrem Desktop oder mobilen Gerät aus tun.
Wiederherstellen einer gelöschten Datei oder eines gelöschten Ordners über den Desktop
Melden Sie sich zuerst von Ihrem Desktop aus bei Ihrem OneDrive-Konto an und klicken Sie dann im linken Bereich auf „Papierkorb“.

Klicken Sie im Papierkorb mit der rechten Maustaste auf die Datei oder den Ordner, die Sie wiederherstellen möchten, und klicken Sie dann im Kontextmenü auf "Wiederherstellen".

Die ausgewählte Datei oder der ausgewählte Ordner wird dann wiederhergestellt. Wenn Sie alle Dateien und Ordner im Papierkorb auf einmal wiederherstellen möchten, klicken Sie oben auf dem Bildschirm auf die Option „Alle Elemente wiederherstellen“.

Ein Bestätigungsfenster wird angezeigt. Klicken Sie auf die blaue Schaltfläche "Wiederherstellen", um fortzufahren.

Alle Dateien und Ordner werden wiederhergestellt.
Stellen Sie eine gelöschte Datei oder einen gelöschten Ordner über ein mobiles Gerät wieder her
Um eine gelöschte OneDrive-Datei oder einen gelöschten Ordner mit Ihrem Mobilgerät wiederherzustellen, müssen Sie die OneDrive-App für iOS oder Android herunterladen. Tippen Sie nach der Installation auf das App-Symbol, um es zu starten.
Tippen Sie in der App unten auf dem Bildschirm auf "Dateien".

Tippen Sie als Nächstes auf "Papierkorb", der sich am unteren Rand der Ordnerliste befindet.

Suchen Sie im Papierkorb die Datei oder den Ordner, die Sie wiederherstellen möchten, tippen Sie auf die drei Punkte rechts davon und wählen Sie dann "Wiederherstellen" aus dem Menü, das unten auf dem Bildschirm angezeigt wird.

Wenn Sie mehrere Dateien und Ordner gleichzeitig auswählen möchten, drücken Sie lange auf die erste Datei und wählen Sie dann die anderen Dateien aus, die Sie wiederherstellen möchten, indem Sie darauf tippen. Links neben den ausgewählten Dateien wird ein blaues Häkchen angezeigt.

Tippen Sie anschließend auf das Wiederherstellen-Symbol in der oberen rechten Ecke des Bildschirms.

Ihre Dateien und Ordner werden wiederhergestellt.
Stellen Sie eine gelöschte Datei aus Ihrem PC-Papierkorb wieder her
Wenn Sie eine Datei oder einen Ordner von OneDrive gelöscht haben und diese mit Ihrem Computer synchronisiert wurde, können Sie diese Datei oder diesen Ordner auch aus dem Papierkorb (Windows) oder dem Papierkorb (Mac) wiederherstellen. Beachten Sie, dass dies nicht funktioniert, wenn Sie eine Datei nur online in OneDrive gelöscht haben.
So verhindern Sie, dass Windows 10 Ihren Papierkorb automatisch leert
Öffnen Sie zunächst den Papierkorb oder den Papierkorb auf Ihrem Computer. Suchen Sie dort die Datei oder den Ordner, die Sie wiederherstellen möchten, und klicken Sie mit der rechten Maustaste darauf. Wenn Sie alle Dateien und Ordner wiederherstellen möchten, drücken Sie Strg + A (Windows) oder Befehl + A (Mac) und klicken Sie dann mit der rechten Maustaste auf eine Datei oder einen Ordner. Klicken Sie dann im erscheinenden Popup-Menü auf "Wiederherstellen".

Die ausgewählte Datei oder der ausgewählte Ordner wird dann wiederhergestellt.
Wiederherstellen Ihres OneDrive-Kontos auf eine frühere Version (nur Microsoft 365)
Wenn Sie ein Microsoft 365-Abonnent sind, steht Ihnen eine zusätzliche Wiederherstellungsoption zur Verfügung: Vollständige OneDrive-Wiederherstellung. Es ist nicht nur gut für die Wiederherstellung gelöschter Dateien, sondern Sie können es auch genießen, wenn eine Ihrer Dateien beschädigt wird oder Sie mit Malware infiziert sind.
Um Ihr OneDrive-Konto auf eine frühere Version wiederherzustellen, melden Sie sich bei Ihrem OneDrive-Konto an und klicken Sie dann auf das Zahnradsymbol in der oberen rechten Ecke des Fensters.

Das Einstellungsmenü wird angezeigt. Klicken Sie in der Gruppe OneDrive-Einstellungen auf "Optionen".

Auf dem nächsten Bildschirm sehen Sie im linken Bereich eine neue Liste mit Optionen. Klicken Sie hier unten in der Liste auf die Option "Ihr OneDrive wiederherstellen".

Sie müssen nun Ihre Identität bestätigen, also fahren Sie fort und klicken Sie auf die blaue Schaltfläche "Ihre Identität bestätigen".
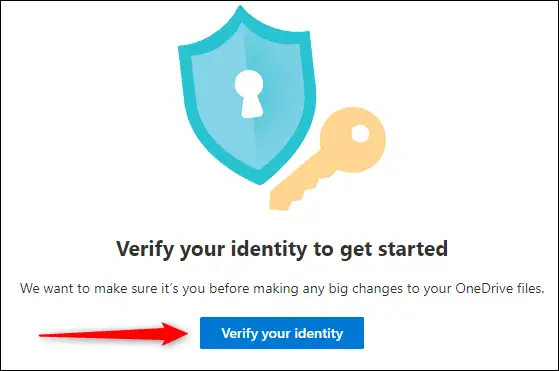
Ein eindeutiger siebenstelliger Code wird an Ihre E-Mail-Adresse gesendet. Geben Sie den Code in das Textfeld ein und klicken Sie dann auf die blaue Schaltfläche "Verifizieren".

Nach der Überprüfung befinden Sie sich auf dem Bildschirm "Ihr OneDrive wiederherstellen". Klicken Sie auf das Kästchen unter "Wählen Sie ein Datum aus" und wählen Sie dann aus dem Dropdown-Menü die Uhrzeit aus, zu der Sie Ihr OneDrive wiederherstellen möchten. Sie können zwischen gestern, vor einer Woche, vor drei Wochen wählen oder ein benutzerdefiniertes Datum und eine benutzerdefinierte Uhrzeit einstellen.

Nachdem Sie ein Datum ausgewählt haben, klicken Sie auf „Wiederherstellen“.

Sie müssen nun bestätigen, dass Sie Ihr OneDrive auf das ausgewählte Datum wiederherstellen möchten, und dann erneut auf die blaue Schaltfläche "Wiederherstellen" klicken.

Anschließend beginnt der Wiederherstellungsprozess. In Kürze werden alle Ihre Dateien und Ordner auf das ausgewählte Datum und die ausgewählte Uhrzeit wiederhergestellt.
Es gibt viele Möglichkeiten, Ihre Dateien und Ordner zu sichern, von Cloud-Anbietern über externe Festplatten bis hin zu einem anderen Computer. Das Speichern Ihrer gesicherten Dateien und Ordner an mehreren Orten ist der beste Weg, um Ihre Daten zu schützen.

