So machen Sie einen Screenshot auf dem iPhone

Mit einer einfachen Tastenkombination können Sie ganz einfach ein Bild Ihres iPhone-Bildschirms in eine Bilddatei aufnehmen, die in Ihrer Fotobibliothek gespeichert wird. So geht's.
Zusammenfassung
Was ist ein Screenshot?
Ein Screenshot ist ein Bild, das normalerweise eine genaue Kopie dessen enthält, was Sie auf Ihrem Gerätebildschirm sehen. Ein im Gerät aufgenommener digitaler Screenshot macht es in der Regel überflüssig, den physischen Bildschirm mit einer Kamera zu fotografieren.
Wenn Sie einen Screenshot auf Ihrem iPhone erstellen, erfassen Sie Pixel für Pixel den genauen Inhalt der Anzeige Ihres iPhones und speichern ihn automatisch als Bilddatei, die Sie später anzeigen können. Screenshots sind nützlich, wenn Sie Fehlermeldungen beheben oder wenn Sie etwas, das Sie auf Ihrem Bildschirm sehen, mit anderen teilen möchten.
So erstellen Sie einen Screenshot mit den Schaltflächen
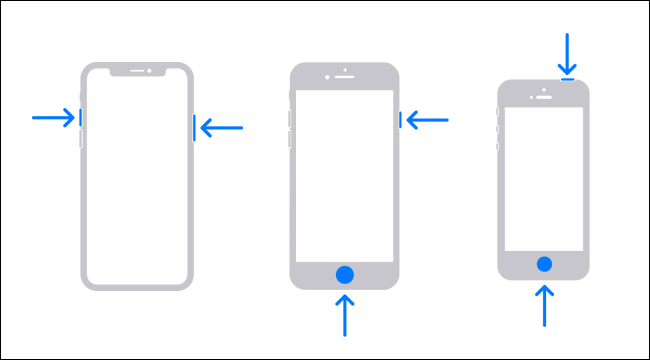
Es ist ganz einfach, einen Screenshot mit den Hardwaretasten Ihres iPhones zu erstellen, aber die genaue Tastenkombination, die Sie drücken müssen, variiert je nach iPhone-Modell. Folgendes tippen Sie basierend auf dem iPhone-Modell:
- iPhones ohne Home-Button: Halten Sie die seitliche und die Lauter-Taste gleichzeitig kurz gedrückt.
- iPhones mit Home-Button und Side-Button: Halten Sie die Home- und Side-Taste gleichzeitig kurz gedrückt.
- iPhones mit Home-Button und Top-Button: Halten Sie gleichzeitig die Home- und Up-Tasten kurz gedrückt.
So erstellen Sie einen Screenshot ohne Schaltflächen
Wenn Sie einen Screenshot erstellen müssen und die dafür erforderlichen Tasten nicht physisch drücken können, können Sie den Screenshot auch mit einer Eingabehilfefunktion namens AssistiveTouch auslösen. Öffnen Sie dazu die Einstellungen und gehen Sie zu Eingabehilfen> Touch> AssistiveTouch, und schalten Sie dann „AssistiveTouch“ ein.

Sobald Sie AssistiveTouch aktivieren, wird auf Ihrem Bildschirm eine spezielle AssistiveTouch-Schaltfläche angezeigt, die wie ein Kreis in einem abgerundeten Quadrat aussieht.
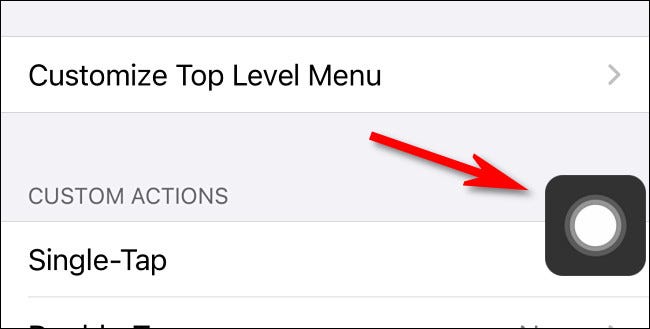
Im selben Menü können Sie die Aufnahme eines Screenshots einer der „Benutzerdefinierten Aktionen“ zuweisen, wie z. B. Einmaliges Tippen, Doppeltes Tippen oder Langes Drücken. Auf diese Weise können Sie einen Screenshot erstellen, indem Sie einfach ein- oder zweimal die AssistiveTouch-Taste drücken oder lange drücken.
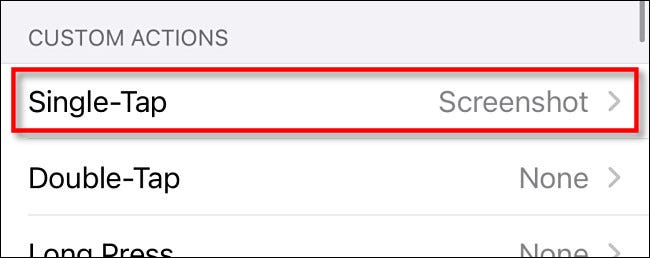
Wenn Sie keine der benutzerdefinierten Aktionen verwenden möchten, drücken Sie jedes Mal, wenn Sie einen Screenshot aufnehmen möchten, einmal die AssistiveTouch-Taste und ein Kontextmenü wird angezeigt. Wählen Sie Gerät > Mehr und tippen Sie dann auf „Screenshot“.
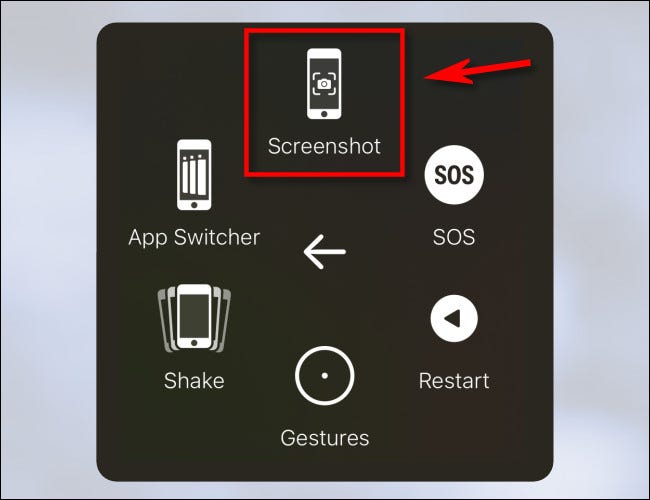
Ein Screenshot wird so aufgenommen, als ob Sie die Tastenkombination auf Ihrem iPhone gedrückt hätten.
Sie können auch einen Screenshot erstellen, indem Sie die Rückseite Ihres iPhones mit einer anderen Eingabehilfefunktion namens „Back Tap“ berühren. Um dies zu aktivieren, öffnen Sie die Einstellungen und gehen Sie zu Eingabehilfen> Berühren> Zurück-Taste und weisen Sie dann den Verknüpfungen "Doppeltippen" oder "Dreifachtippen" "Screenshot" zu. Wenn Sie nach der Zuweisung zweimal oder dreimal auf die Rückseite Ihres iPhone 8 oder höher tippen, erstellen Sie einen Screenshot.
Was passiert als nächstes
Sobald Sie einen Screenshot aufgenommen haben, wird ein Miniaturbild davon in der unteren linken Ecke Ihres iPhone-Bildschirms angezeigt. Wenn Sie eine Weile warten, verschwindet das Miniaturbild oder Sie können es schneller entfernen, indem Sie es nach links ziehen.
Sobald die Miniaturansicht verschwunden ist, wird der Screenshot automatisch in der Fotobibliothek Ihres iPhones unter Alben> Screenshots gespeichert.

Wenn Sie jedoch auf die Miniaturansicht tippen, gelangen Sie in einen Bearbeitungsmodus, in dem Sie Ihren Screenshot zuschneiden, drehen oder mit Anmerkungen versehen können, bevor Sie ihn auf Ihrem Gerät speichern. Sie können damit Notizen auf Ihrem Screenshot machen oder sogar eine Unterschrift einfügen (tippen Sie auf die Plus-Schaltfläche in der unteren rechten Ecke des Bildschirms).
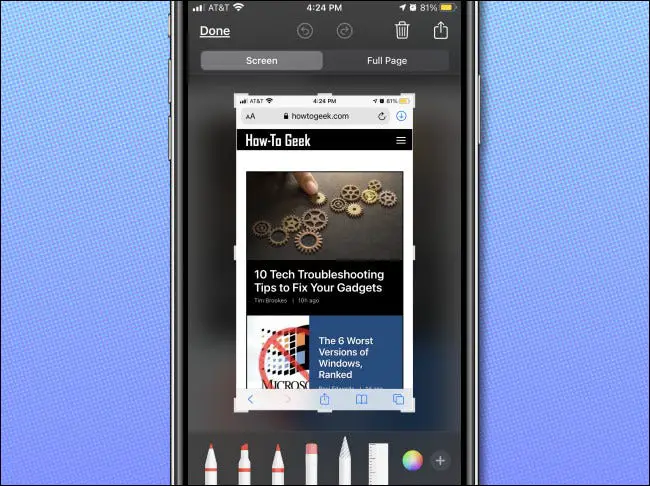
Nachdem Sie Änderungen am Bild vorgenommen haben, tippen Sie oben links auf "Fertig".
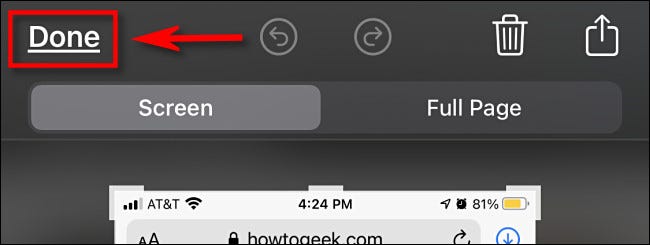
Nachdem Sie auf "Fertig" geklickt haben, können Sie den Screenshot in Fotos oder Dateien speichern oder den Screenshot vollständig löschen. Wählen Sie die gewünschte Option und Sie können loslegen. Es steht Ihnen frei, so viele Screenshots zu machen, wie Ihr iPhone hineinpasst. Genießen!

