So extrahieren Sie Bilder aus PDF-Dateien

Wenn Sie die in den PDF-Dateien eingebetteten Bilder anderweitig verwenden möchten, können Sie die Bilder extrahieren und in einem Ordner speichern. Wir zeigen Ihnen, wie Sie dies mit zwei verschiedenen Methoden unter Windows 10 und Mac tun.
Extrahieren Sie Bilder aus PDF mit Adobe Acrobat Reader DC
Eine einfache und kostenlose Möglichkeit, Bilder aus PDF zu extrahieren, ist die Verwendung der Anwendung Adobe Acrobat Reader DC. Mit dieser Anwendung können Sie nicht nur PDF-Dateien öffnen, sondern auch deren Multimedia-Inhalte extrahieren. Auf diese Weise können Sie ausgewählte Bilder aus PDF in einem Ordner auf Ihrem Computer speichern.
Falls noch nicht geschehen, laden Sie die kostenlose Acrobat Reader DC-App für Windows 10 oder Mac herunter und installieren Sie sie. Dann öffnen Sie Ihr PDF mit dieser App.
Wenn Acrobat Reader geöffnet wird, klicken Sie in der Symbolleiste am oberen Rand des Fensters auf das Auswahlwerkzeug (ein Pfeilsymbol). Sie verwenden dieses Tool, um Bilder in Ihrem PDF auszuwählen.
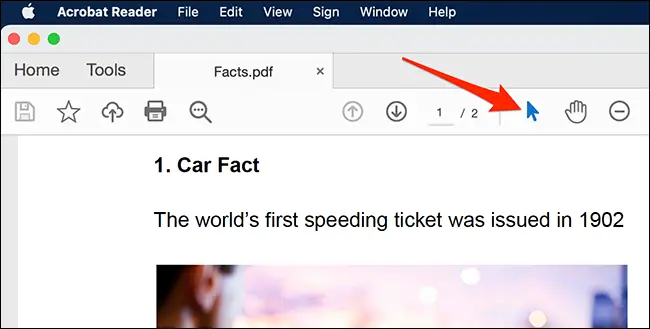
Scrollen Sie dann nach unten zu der Seite Ihres PDFs, auf der sich das Bild befindet, das Sie extrahieren möchten. Klicken Sie auf das Bild, um es auszuwählen.

Klicken Sie dann mit der rechten Maustaste auf das Bild und wählen Sie "Bild kopieren" aus dem Menü.
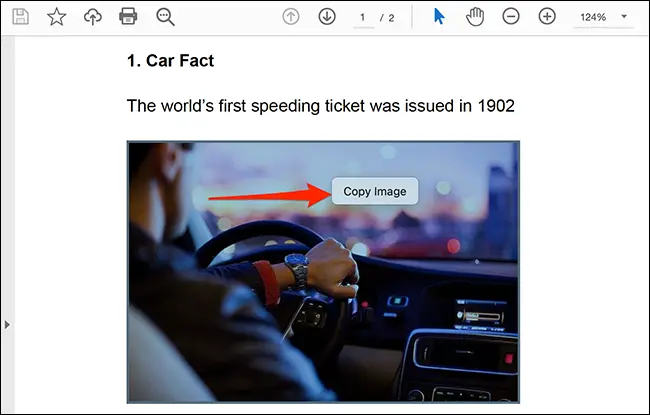
Das ausgewählte Bild wird nun in Ihre Zwischenablage kopiert. Sie können dieses Bild jetzt in einen beliebigen Bildeditor auf Ihrem Computer einfügen.
Wenn Sie ein Windows-Benutzer sind, öffnen Sie die Paint-App und drücken Sie Strg + V, um das Bild einzufügen. Klicken Sie dann in der Menüleiste von Paint auf Datei> Speichern, um das Bild zu speichern.
 Verwenden Sie Adobe Photoshop, um Bilder aus PDF zu extrahieren
Verwenden Sie Adobe Photoshop, um Bilder aus PDF zu extrahieren
Photoshop bietet benutzerdefinierte Funktionen zum Importieren des Inhalts einer PDF-Datei. Damit können Sie Ihr PDF laden und alle Bilder daraus extrahieren.
Um diese Methode zu verwenden, öffnen Sie zuerst Photoshop unter Windows 10 oder Mac. Klicken Sie in Photoshop in der Menüleiste auf Datei > Öffnen und navigieren Sie zu der PDF-Datei, aus der Sie die Bilder extrahieren möchten.

Photoshop zeigt alle Bilder in Ihren PDF-Dateien an. Klicken Sie auf das Bild, das Sie extrahieren möchten. Um mehrere Bilder auszuwählen, halten Sie die Umschalttaste gedrückt und klicken Sie auf die Bilder.
Wenn Sie die Bilder ausgewählt haben, klicken Sie unten im Fenster auf "OK".
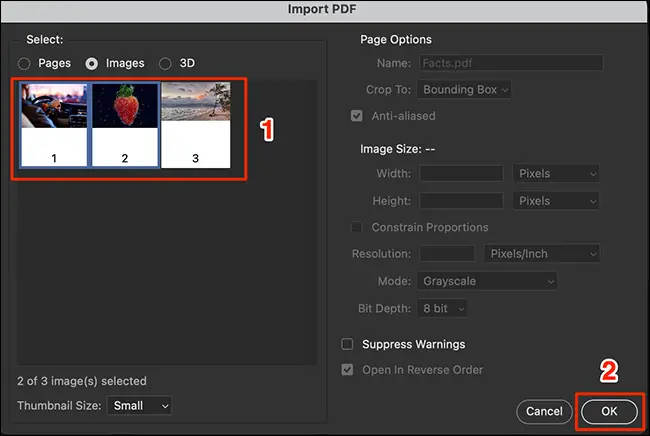
Photoshop öffnet jedes Bild in einem neuen Tab. Um alle diese Bilder in einem Ordner auf Ihrem Computer zu speichern, wählen Sie Datei > Alle schließen aus der Photoshop-Menüleiste.

Als nächstes kommt das Standard-Photoshop-Fenster „Speichern unter“. Klicken Sie hier oben auf das Feld „Speichern unter“ und geben Sie einen Namen für Ihr Bild ein. Klicken Sie dann auf das Dropdown-Menü "Format" und wählen Sie ein Format für Ihr Bild aus. Klicken Sie abschließend unten im Fenster auf „Speichern“. Dieser Schritt muss für jedes Bild ausgeführt werden.
Was das Bildformat angeht, wenn Sie nicht wissen, was Sie wählen sollen, wählen Sie „PNG“, da dies in den meisten Fällen funktioniert.
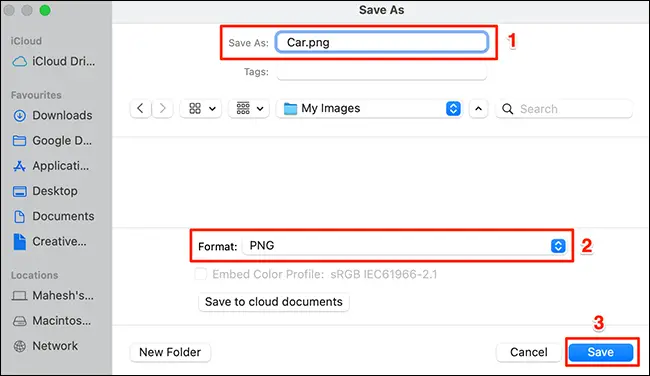
Jetzt sind die von Ihnen ausgewählten Bilder frei aus ihrem PDF-Gefängnis!

