So lösen Sie Mac-Verknüpfungen über die Menüleiste aus
Die zeitsparende Shortcuts-App von Apple ist auf dem Mac verfügbar, und viele bestehende iPhone- und iPad-Workflows funktionieren auch auf dem Desktop. Eine der nützlichsten Shortcut-Funktionen ist die Möglichkeit, diese Aktionen direkt über die Menüleiste auszulösen.
Zusammenfassung
Was sind Verknüpfungen auf dem Mac?
Die App begann als Workflow, bevor sie 2017 von Apple übernommen wurde, danach wurde sie in Shortcuts umbenannt und mit iOS 12 veröffentlicht Anwendungsordner, sobald Sie auf macOS Monterey aktualisiert haben.
Sie können Verknüpfungen verwenden, um Ihre eigenen Workflows zu erstellen, sie mit der Welt zu teilen oder einfach bereits vorhandene Workflows aus der Galerie herunterzuladen. Auf dem iPhone ermöglicht die App Benutzern, Bilder zu kombinieren, Automatisierungen mit AirTags auszulösen und sogar Ihr Gerät zum Heulen zu bringen, wenn Sie es anschließen.
Verknüpfungen sind nicht so leistungsstark wie einige der anderen Automatisierungstools von Apple, einschließlich Automator. Es ersetzt auch nicht AppleScript, ist aber benutzerfreundlicher. Verknüpfungen verwenden eine einfache Drag-and-Drop-Oberfläche, die den Zugriff ermöglicht, aber Workflows können komplex werden.
Wenn Sie Verknüpfungen auf Ihrem iPhone haben, werden alle heruntergeladenen oder erstellten Workflows auf Ihrem Mac angezeigt (vorausgesetzt, Sie teilen auf beiden Geräten dieselbe Apple-ID).
So sehen (und entfernen) Sie Geräte, die mit Ihrer Apple-ID auf Ihrem iPhone verknüpft sind
So lösen Sie Verknüpfungen über Ihre Menüleiste aus
Es gibt mehrere Möglichkeiten, um Verknüpfungen zu Ihrer Menüleiste zu erhalten, aber das Symbol wird erst angezeigt, wenn Sie mindestens eine hinzugefügt haben. In diesem Fall können Sie auf das kleine Shortcuts-Symbol in der oberen rechten Ecke des Bildschirms klicken:

Der einfachste Weg, dies zu tun, besteht darin, Widgets einfach aus der Galerie oder einer Webressource wie r / Shortcuts herunterzuladen. Wenn Sie eine Verknüpfung gefunden haben, die Sie hinzufügen möchten, überprüfen Sie die Beschreibung, um zu sehen, ob "Erscheint in der Menüleiste" aufgeführt ist.
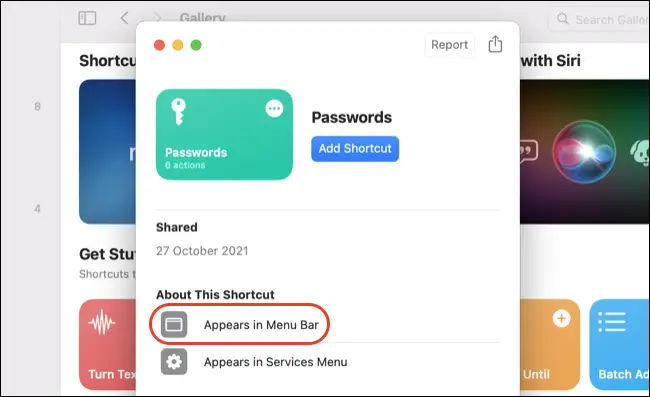
Klicken Sie auf „Verknüpfung hinzufügen“, um die Verknüpfung hinzuzufügen und sie wird automatisch in Ihrer Menüleiste angezeigt. Sie können jetzt auf das Shortcuts-Symbol in der oberen rechten Ecke klicken, um es zu starten:

Es ist auch einfach, eine Verknüpfung zu bearbeiten, um sie über die Menüleiste zugänglich zu machen, oder die Funktion in Ihren eigenen Verknüpfungen zu aktivieren. Laden Sie zuerst die gewünschte Verknüpfung aus dem Web oder der Galerie herunter.
Gehen Sie zur Registerkarte "Alle Verknüpfungen" und doppelklicken Sie auf die Verknüpfung, um sie zu bearbeiten.
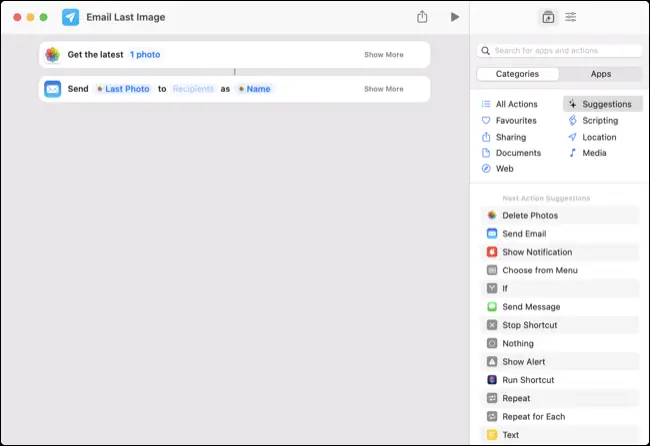
Klicken Sie nun auf das Symbol "Kurzbefehl Details" in der oberen rechten Ecke des Bildschirms und aktivieren Sie "An Menüleiste anheften" unter der Registerkarte "Details".

Sie können hier auch andere Einstellungen aktivieren, z. B. das Anzeigen von Verknüpfungen im Einblendmenü „Schnellaktionen“ oder das Zuweisen einer Tastenkombination. Schließen Sie die Verknüpfung und Sie sehen nun das im Menüleistensymbol aufgeführte Element:

Denken Sie daran, diese Einstellung für alle selbst erstellten Verknüpfungen zu aktivieren, wenn diese auch in diesem Abschnitt angezeigt werden sollen.
Machen Sie mehr mit Automator
Shortcuts zeichnen sich durch ihre geräteübergreifende Kompatibilität aus, die die Ausführung von Workflows auf iOS, iPadOS und macOS ermöglicht. Sie können sogar Verknüpfungen von einer Apple Watch auslösen, wenn Sie eine haben.
Automator ist ein Durchbruch und bietet leistungsstarke Workflows, die speziell für Mac entwickelt wurden. Sie können beispielsweise die Größe von Bildern im Stapel ändern, alle geöffneten Anwendungen beenden und alle Arten von sich wiederholenden Aktionen automatisieren.

