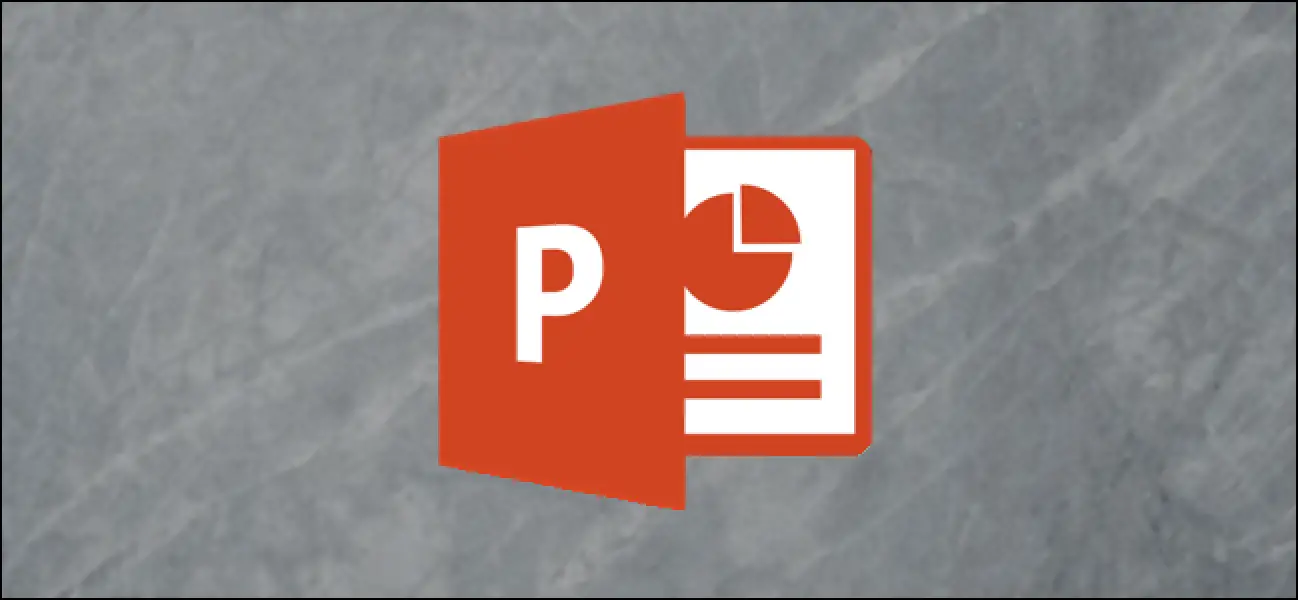So erstellen Sie einen Stammbaum in Microsoft PowerPoint
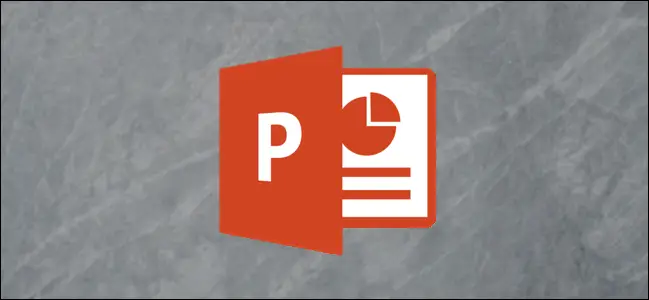
Ein Stammbaum ist ein hierarchisches Diagramm, das die Verbindung zwischen den Mitgliedern einer Familie detailliert beschreibt. Sie können Ihren eigenen Stammbaum in PowerPoint erstellen, indem Sie eine der vielen hierarchischen SmartArt-Grafiken von Microsoft verwenden. Hier ist wie.
Um zu beginnen, öffnen Sie PowerPoint und gehen Sie auf die Registerkarte "Einfügen".
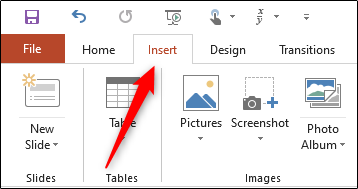
Klicken Sie in der Gruppe „Illustrationen“ auf „SmartArt“.
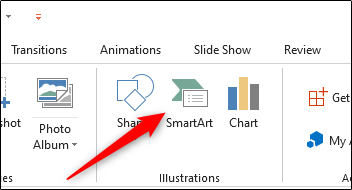
Das Fenster „Wählen Sie eine SmartArt-Grafik“ wird angezeigt. Klicken Sie im linken Bereich auf den Reiter „Hierarchie“.

Sie sehen nun eine kleine Sammlung von Hierarchie-SmartArt-Grafiken. Für Standard-Stammbäume ist die Option „Organigramm“ ideal. Sie können jedoch die SmartArt-Grafik auswählen, die für Sie am besten geeignet ist.
Wählen Sie das gewünschte Diagramm aus, indem Sie darauf klicken.
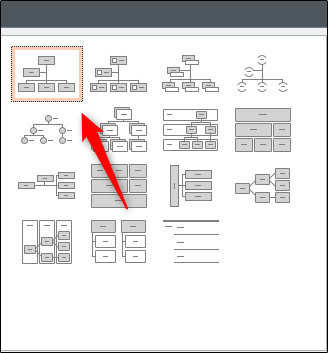
Nach der Auswahl werden im rechten Fensterbereich eine Vorschau und eine Beschreibung des Diagramms angezeigt. Klicken Sie auf "OK", um die Grafik einzufügen.
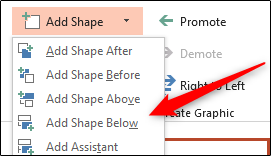
Nachdem die Tabelle zu Ihrer Präsentation hinzugefügt wurde, können Sie mit der Eingabe der Namen der Familienmitglieder in die jeweiligen Felder beginnen. Klicken Sie dazu auf das Kästchen und geben Sie ihren Namen ein. Die Textgröße wird automatisch an die Boxen angepasst.
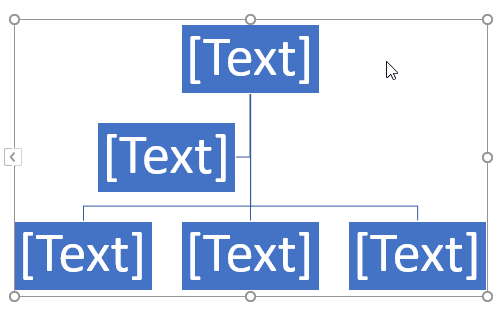
Sie können nicht benötigte Kästchen entfernen, indem Sie auf das Kästchen klicken, um es auszuwählen, und dann die Taste „Entf“ auf Ihrer Tastatur drücken.
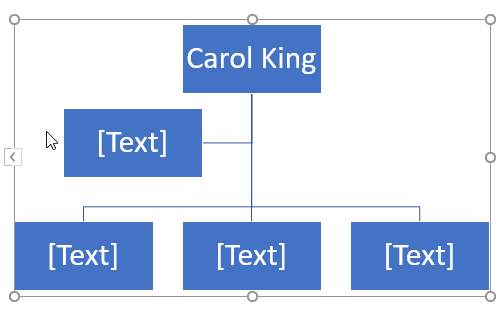
Sie können auch unter oder über bestimmten Positionen zusätzliche Felder hinzufügen. Wählen Sie dazu das Kästchen durch Anklicken aus.
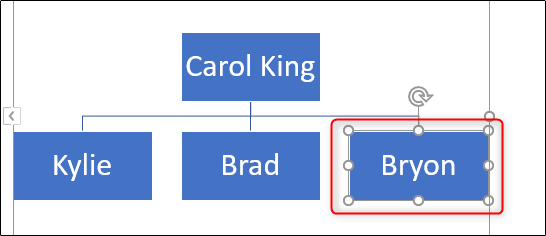
Klicken Sie dann in der Gruppe "SmartArt Tools" auf den Reiter "Design".
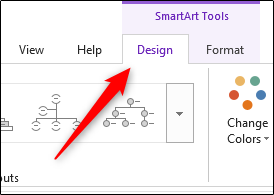
Klicken Sie in der Gruppe "Diagramm erstellen" auf den Pfeil neben der Option "Form hinzufügen".
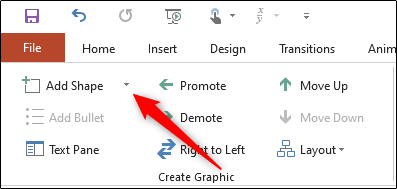
Ein Dropdown-Menü wird angezeigt. Welche Option Sie aus dem Menü auswählen, hängt davon ab, wo Sie das Feld relativ zum aktuell ausgewählten Feld platzieren möchten. Hier ist, was jede Option bewirkt:
- Fügen Sie die Form hinzu nach: Fügt eine Box rechts und auf derselben Ebene der ausgewählten Box hinzu.
- Fügen Sie eine Form hinzu, bevor Sie: Fügt eine Box links und auf derselben Ebene der ausgewählten Box hinzu.
- Fügen Sie das obige Formular hinzu: Fügt eine Box über der ausgewählten Box hinzu.
- Fügen Sie das folgende Formular hinzu: Fügt eine Box unter der ausgewählten Box hinzu.
- Einen Assistenten hinzufügen: Fügt eine Box zwischen der Ebene der ausgewählten Box und der unteren Ebene hinzu.
Angenommen, unser fiktiver Charakter Bryon hat ein Kind, würden wir in diesem Beispiel die Option „Form unten hinzufügen“ verwenden.
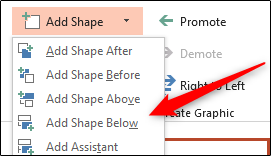
Eine Box wird nun unter unserer ausgewählten Box erscheinen.
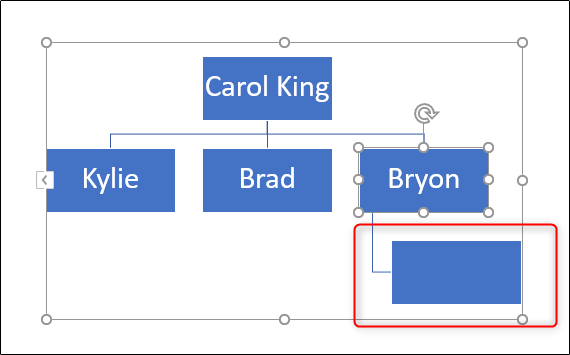
Sobald das Kästchen platziert ist, geben Sie den Namen des jeweiligen Familienmitglieds ein. Wiederholen Sie diese Schritte, bis Ihr Stammbaum vollständig ist.
Sie können auch das Design ändern oder die Farbe des Diagramms ändern. Klicken Sie auf die Grafik, um sie auszuwählen, und klicken Sie dann auf die Registerkarte "Design". In der Gruppe „SmartArt-Stile“ sehen Sie eine Reihe verschiedener Stile zur Auswahl sowie die Möglichkeit, Farben zu ändern.
Klicken Sie auf die Option "Farben ändern", um ein Dropdown-Menü anzuzeigen, und wählen Sie dann das gewünschte Farbschema aus.

Wählen Sie dann aus dem Bereich der Gruppe „SmartArt-Stile“ einen Stil aus, der Ihnen gefällt. Wir werden die Option "Einfügen" verwenden.
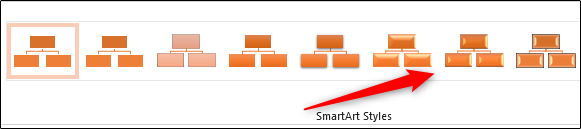
Ihre Grafik nimmt die ausgewählte Farbe und den ausgewählten Stil an.
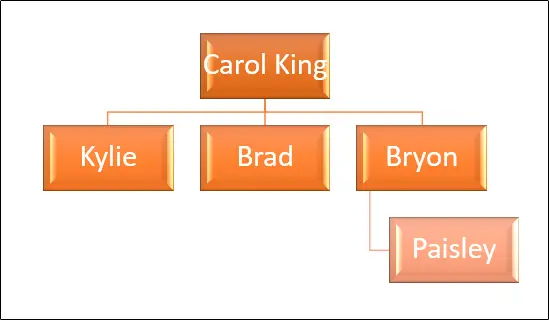
Spielen Sie mit Stilen und Farben herum, bis Sie diejenige gefunden haben, die am besten zu Ihnen passt.
Einen Stammbaum zu erstellen ist aufregend, aber es ist immer eine gemeinsame Anstrengung. Sie können Familienmitglieder bitten, mit Ihnen an der Präsentation zusammenzuarbeiten, um sicherzustellen, dass kein Familienmitglied zurückbleibt. Und vergessen Sie nicht, die Präsentation mit Ihrer Familie zu teilen, sobald der Stammbaum fertig ist!