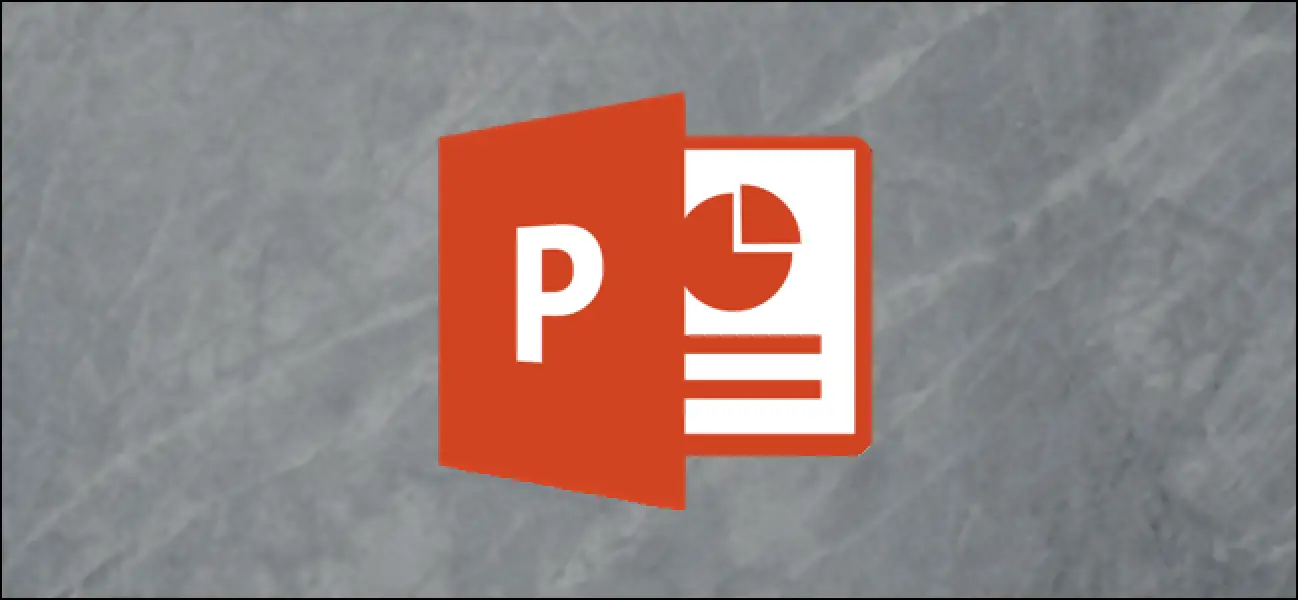So zitieren Sie Bilder in PowerPoint
Milliarden von Bildern gibt es im Internet, aber nicht alle sind kostenlos. Wenn Sie PowerPoint-Dokumenten lizenzierte Fotos hinzufügen, müssen Sie wahrscheinlich angeben, woher sie stammen und wer sie erstellt hat. Hier ist wie.
Bevor Sie beginnen, sollten Sie bedenken, dass die Art und Weise, wie Sie Bilder zitieren, unterschiedlich sein kann. Formelles Zitieren ist in einem akademischen Umfeld erforderlich, in dem formale Stile wie APA für Dokumente verwendet werden. Alternativ kann die Urheberrechtslizenz verlangen, dass Sie Bilder je nach verwendeter Lizenz anders zitieren.
So zitieren Sie Bilder und Bilder in PowerPoint
Der Prozess zum Zitieren von Bildern und Bildern in PowerPoint ist eigentlich ganz einfach. Im Gegensatz zu Zitaten in Microsoft Word oder anderer Office-Software ist PowerPoint nicht wirklich auf SEO ausgelegt. Dies bedeutet nicht, dass Sie Bilder in PowerPoint nicht zitieren sollten. Dies kann jedoch aus akademischen und lizenzrechtlichen Gründen erforderlich sein.
Um ein Bild oder Foto in PowerPoint zu zitieren, müssen Sie zunächst eine PowerPoint-Präsentation öffnen und ein Bild oder Bild einfügen.
Um dem Bild ein Zitat hinzuzufügen, müssen Sie ein Textfeld hinzufügen. Klicken Sie dazu in der Multifunktionsleiste auf Einfügen> Textfeld.
Zeichnen Sie dann Ihr Textfeld mit Ihrer Maus oder Ihrem Trackpad - platzieren Sie es unter Ihrem Bild oder an einer geeigneten Position in der Nähe.
Nachdem das Textfeld erstellt wurde, können Sie das Angebot hinzufügen.
Informationen dazu finden Sie im entsprechenden Image License Guide oder Academic Style Guide. Für akademisches SEO können Sie den Cite This For Me-Dienst verwenden, um ein Zitat zu erstellen, das Sie in Ihr Textfeld kopieren können.
Sobald Ihr Angebot erstellt ist, können Sie den Text mit den Formatierungsoptionen in der Multifunktionsleiste unter der Registerkarte "Startseite" formatieren.
Gruppieren von Zitattext und Bildern in PowerPoint
Es ist wahrscheinlich eine gute Idee, Ihr Zitat mit der PowerPoint-Gruppierungsfunktion an Ihrem Bild zu verankern, sobald es an seinem Platz ist.
Wählen Sie dazu mit der Maus sowohl Ihr Angebotstextfeld als auch Ihr Bild aus und klicken Sie dann mit der rechten Maustaste. Wählen Sie im angezeigten Optionsmenü Gruppe > Gruppe aus, um das Bild und das Textfeld miteinander zu verknüpfen.
Wenn Sie Ihr Angebotstextfeld und Ihr Bild gruppieren, werden alle Änderungen, die Sie an Ihrem Bild vornehmen (z. B. die Größe ändern oder verschieben), jetzt auf beide gleichzeitig angewendet.
Um die Gruppierung später aufzuheben, wiederholen Sie einfach die obigen Schritte, indem Sie mit der rechten Maustaste auf Ihr Bild oder Textfeld klicken und stattdessen auf Gruppieren> Gruppierung aufheben klicken.