So ändern Sie das Gesicht Ihrer Apple Watch
Möchten Sie das Zifferblatt Ihrer Apple Watch personalisieren, wissen aber nicht wie? Hier ist der einfachste Weg, das Gesicht Ihrer Apple Watch zu ändern.
Die Apple Watch-Reihe ist eine der beliebtesten Smartwatches auf dem Markt und der perfekte Begleiter für jeden, der ein iPhone besitzt.
Und eines der besten Dinge an der Apple Watch ist, wie Sie sie anpassen können, mit der Möglichkeit, Ihr Armband auszutauschen, verschiedenfarbige Gehäuse zu erhalten und natürlich die Zifferblätter Ihrer Uhr zu ändern.
Das Ändern Ihres Zifferblatts ist viel einfacher als Sie denken und kann in wenigen einfachen Schritten durchgeführt werden. Lesen Sie weiter, um herauszufinden, wie Sie das Gesicht Ihrer Apple Watch ändern können.
Zusammenfassung
Was wir verwendet haben
Die kurze Version
- Öffnen Sie die Watch-App auf Ihrem iPhone
- Klicken Sie auf Gesichtergalerie
- Klicken Sie auf ein neues Gesicht, das Ihnen gefällt
- Klicken Sie auf Hinzufügen
- Klicken Sie auf das ausgewählte Zifferblatt
- Runterscrollen
- Tippen Sie auf Als aktuelles Zifferblatt festlegen
-
gehen
1Öffnen Sie die Watch-App auf Ihrem iPhone
Öffnen Sie die Watch-App auf dem iPhone, mit dem Ihre Apple Watch gekoppelt ist, um den Vorgang zu starten.
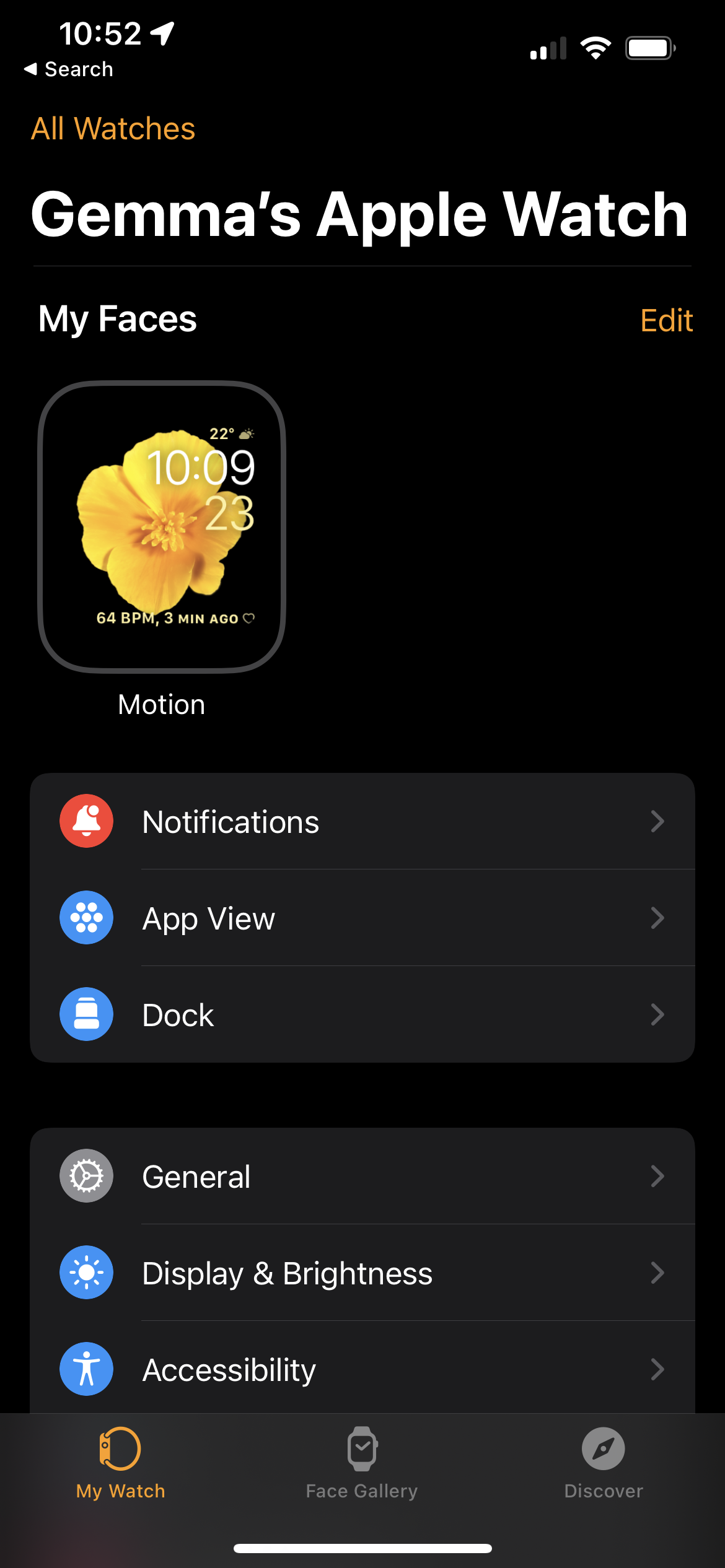
-
gehen
2Klicken Sie auf Gesichtergalerie
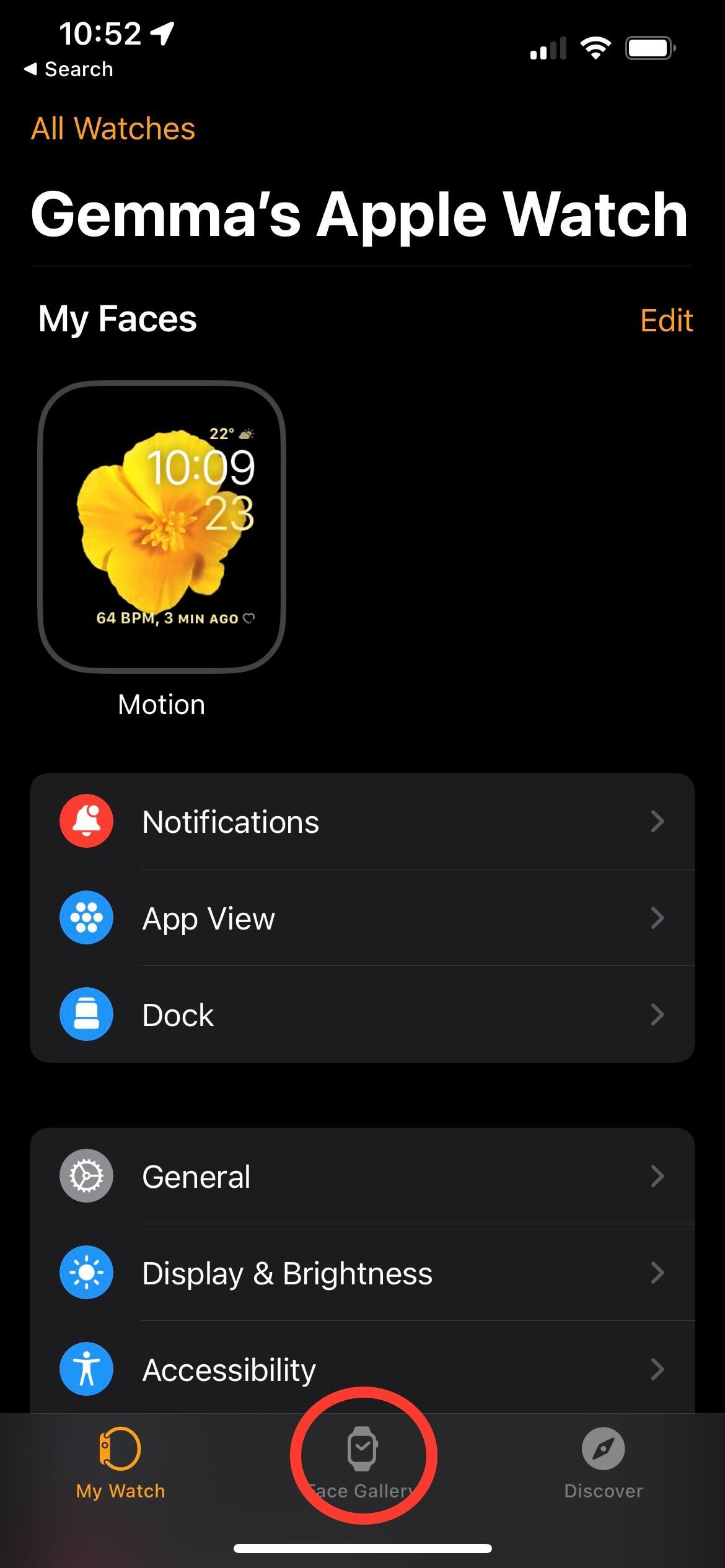
Klicken Sie auf die Schaltfläche Face Gallery, dies ist die zentrale Menüschaltfläche am unteren Bildschirmrand.
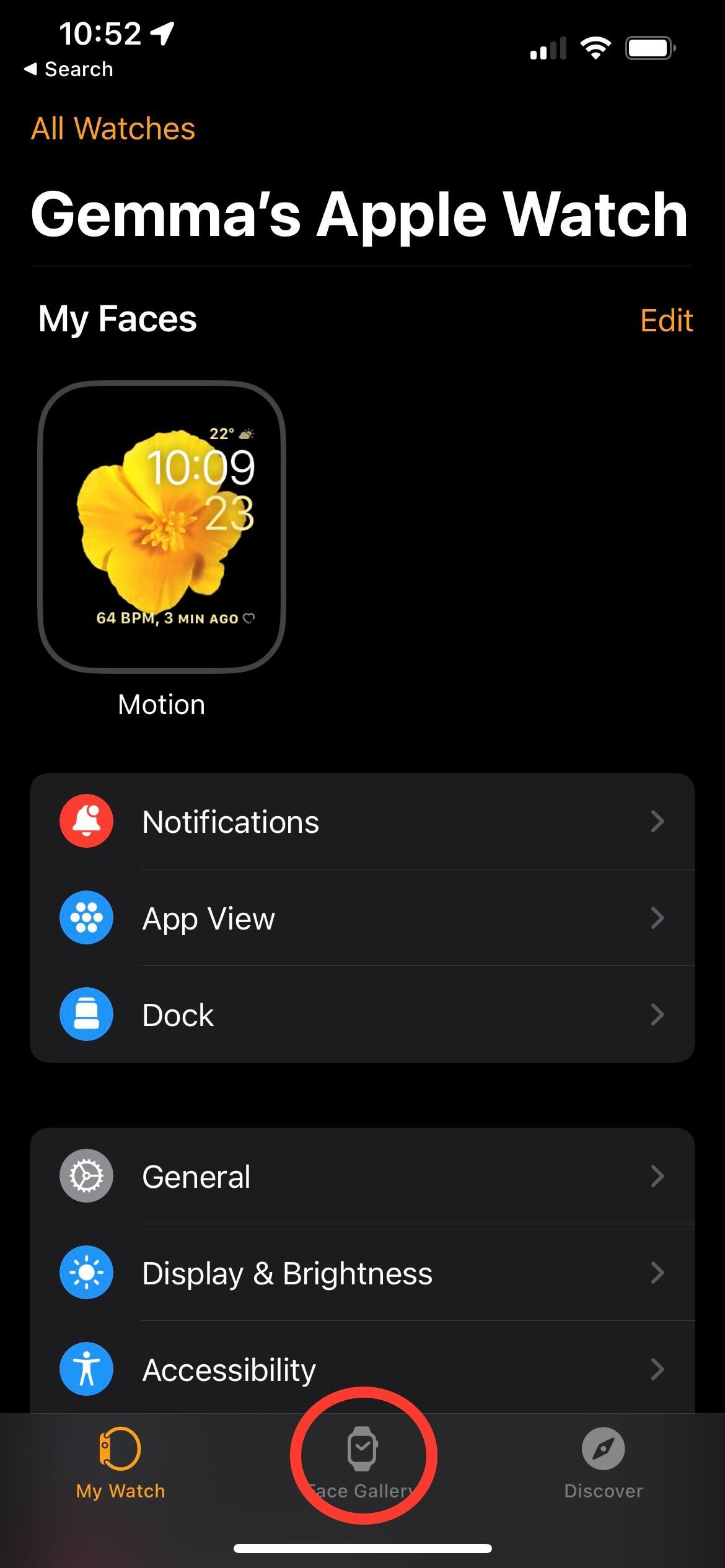
-
gehen
3Klicken Sie auf ein neues Gesicht, das Ihnen gefällt

Tippen Sie auf das bevorzugte Ziffernblatt. Es gibt mehrere Optionen und Sie können nach unten scrollen, um verschiedene Zifferblätter zu finden.

-
gehen
4Klicken Sie auf Hinzufügen
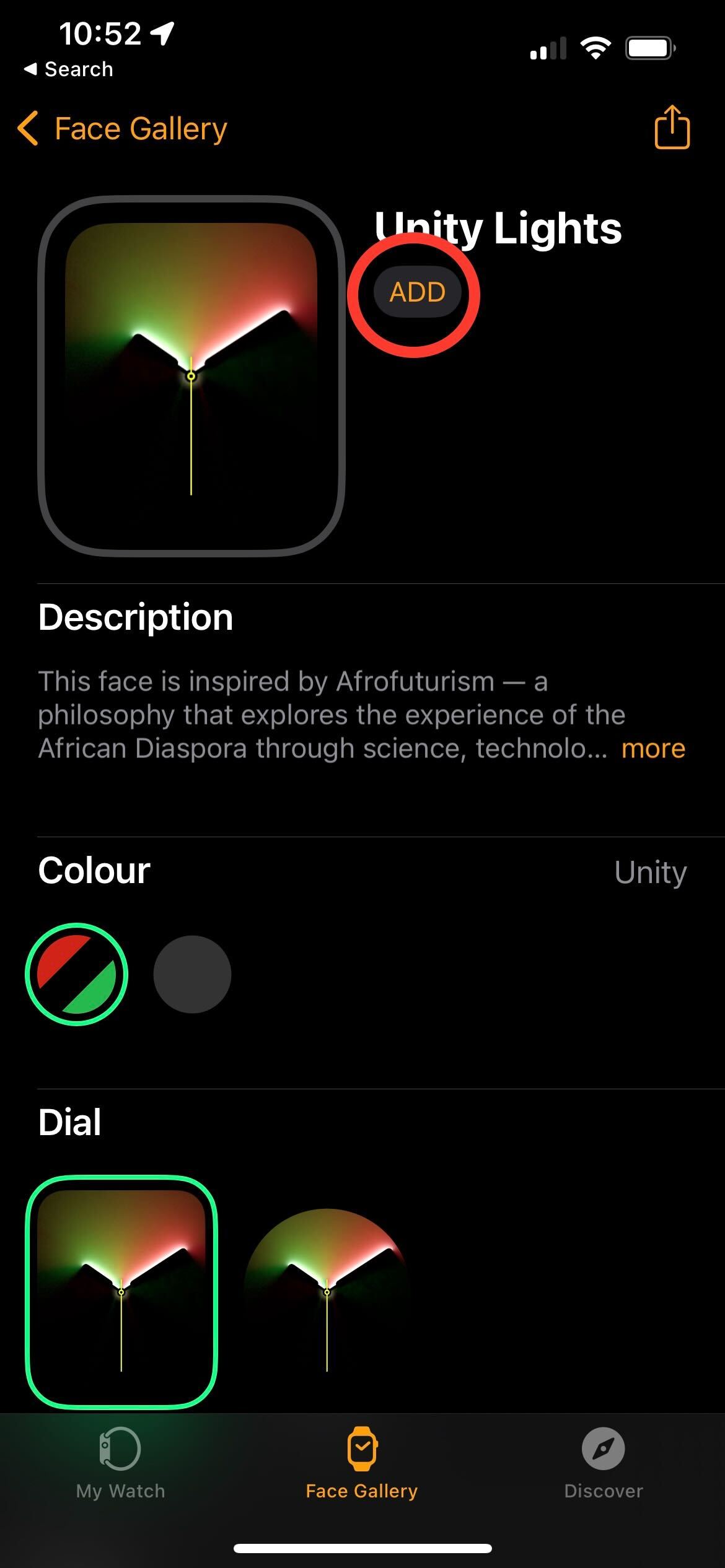
Sobald Sie das gewünschte Zifferblatt ausgewählt haben, werden Sie auf eine neue Seite weitergeleitet. Klicken Sie auf die Schaltfläche „Hinzufügen“, um dieses Zifferblatt zu Ihrer Galerie hinzuzufügen.
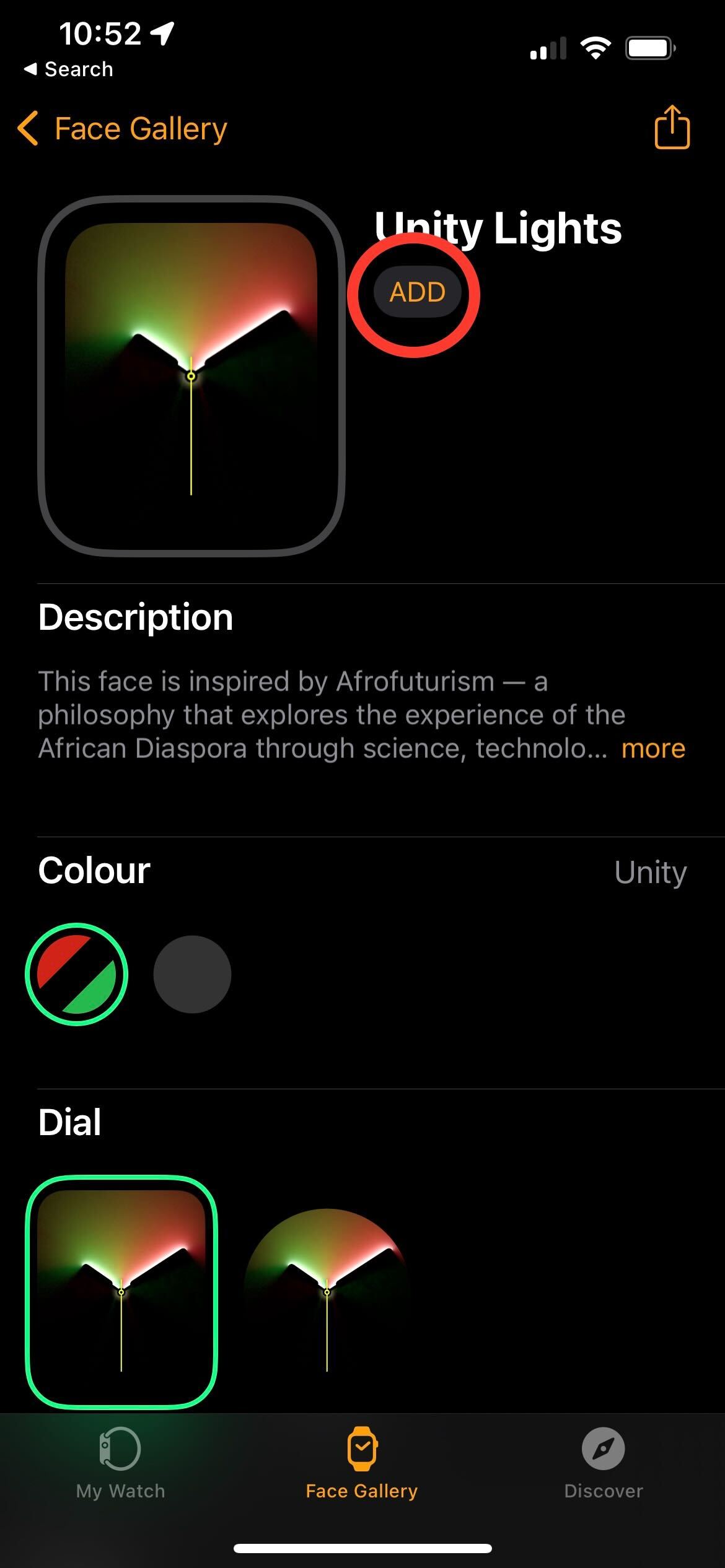
-
gehen
5Klicken Sie auf das ausgewählte Zifferblatt

Wenn Sie auf „Hinzufügen“ klicken, kehren Sie zu der Seite zurück, auf der Sie begonnen haben. Klicken Sie auf das neue Zifferblatt, um den Vorgang fortzusetzen.

-
gehen
6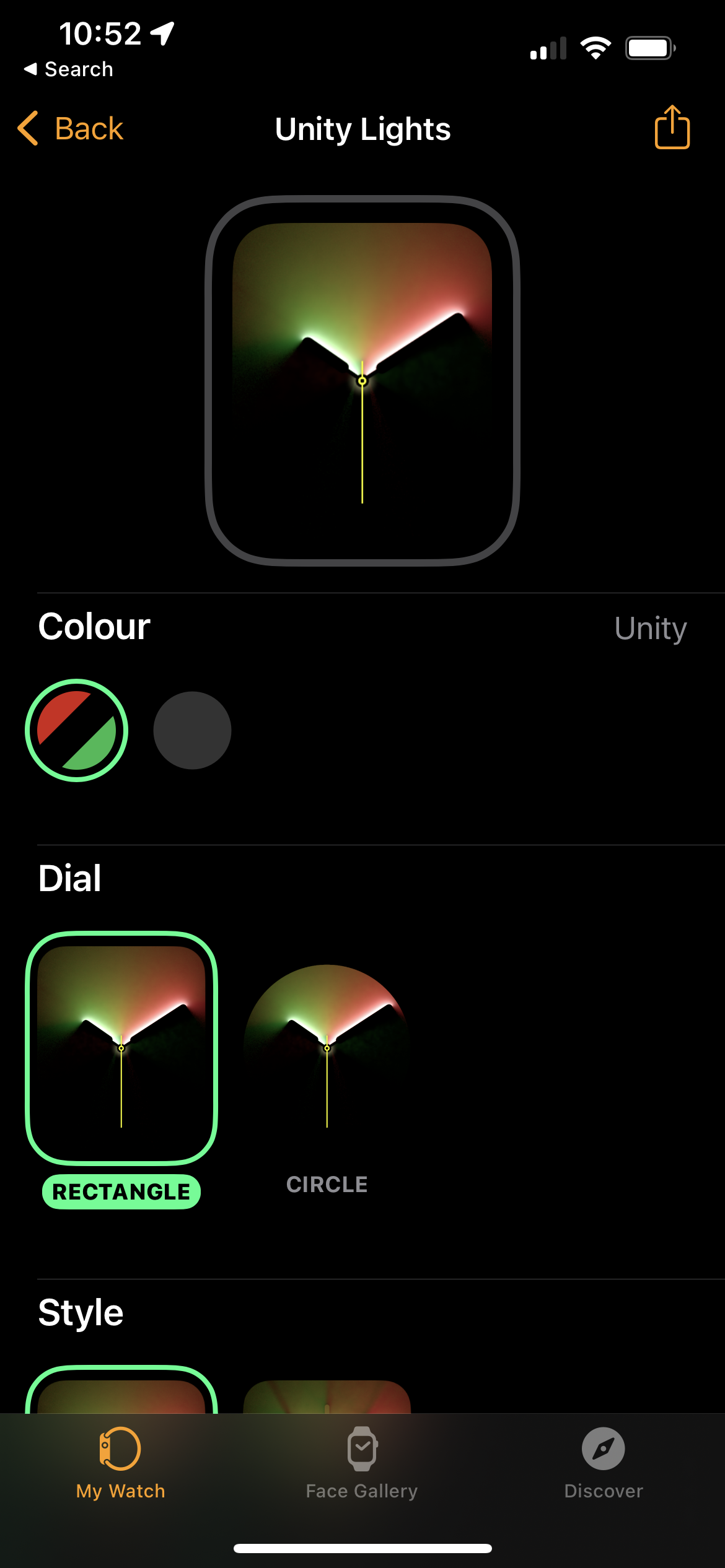
Nachdem Sie auf das neue Zifferblatt geklickt haben, werden Sie auf eine neue Seite weitergeleitet. Scrollen Sie auf der Seite nach unten.
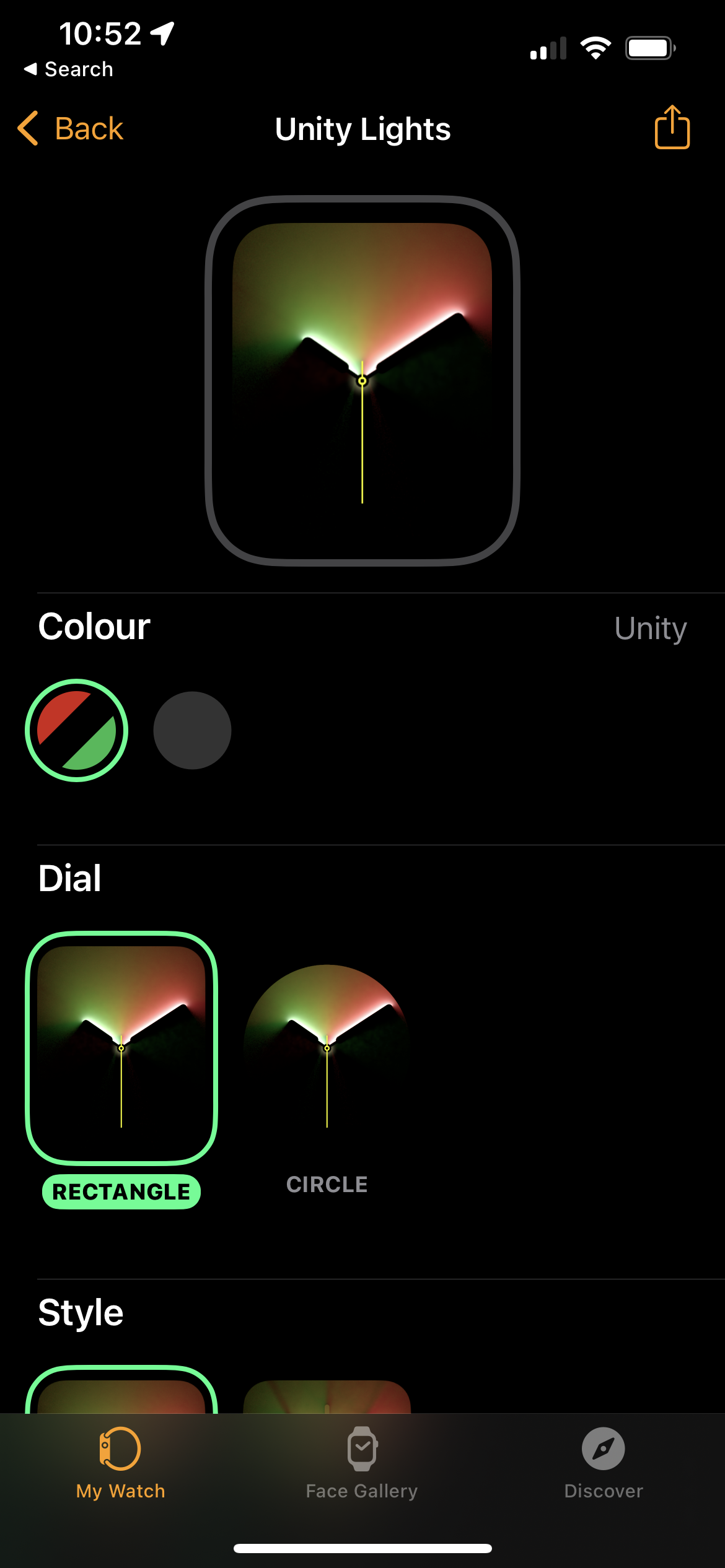
-
gehen
SeptemberTippen Sie auf Als aktuelles Zifferblatt festlegen

Wenn Sie auf der Seite nach unten gescrollt haben, wählen Sie die Schaltfläche Als aktuelles Zifferblatt festlegen, um den Vorgang abzuschließen.

FAQ
Ja, Sie haben die Möglichkeit, mehrere verschiedene Zifferblätter für Ihre Apple Watch auszuwählen, und Sie können sie so einstellen, dass sie sich durch die Zifferblätter dreht.
Ja, Sie können Zifferblätter aus Ihrer Zifferblätter-Galerie entfernen, aber Sie haben jederzeit die Möglichkeit, sie erneut herunterzuladen und bei Bedarf in Zukunft zu verwenden.

