Comment obtenir une barre de recherche de style Spotlight sur Windows 10
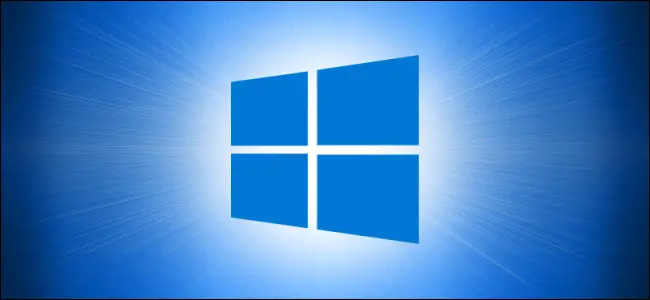
Sur un Mac, une fonction de recherche et de lancement à l’échelle du système appelée Spotlight n’est qu’à un raccourci avec Commande + Espace. Grâce à PowerToys, Windows 10 peut également avoir une barre de recherche et d’exécution similaire lorsque vous appuyez sur Alt + Espace. Voici comment le configurer.
La puissance de Microsoft PowerToys
Avec un module PowerToys appelé PowerToys Run, vous pouvez appuyer sur Alt + Espace et voir une barre de recherche contextuelle rapide apparaître de n’importe où dans Windows 10. Une fois qu’elle apparaît, vous pouvez rechercher des applications et des documents et les exécuter ou les ouvrir rapidement.
Pour obtenir cette barre de recherche pratique, vous devrez installer PowerToys, une collection gratuite d’utilitaires Windows 10 de Microsoft. Vous pouvez le télécharger depuis Github.

Une fois PowerToys installé, lancez PowerToys Setup et sélectionnez «PowerToys Run» dans la barre latérale. Assurez-vous ensuite que «Activer PowerToys Run» est activé.

Après cela, fermez le programme d’installation de PowerToys et essayez votre nouvelle barre de recherche. Appuyez sur Alt + Espace et une barre de recherche minimaliste apparaîtra au centre de votre écran.

Une fois que vous avez saisi une recherche, vous pouvez appuyer sur Entrée pour lancer (ou ouvrir) immédiatement le premier résultat, ou vous pouvez choisir parmi les résultats de la liste avec votre souris ou les touches de curseur et appuyer sur Entrée.

Vous pouvez également utiliser plusieurs boutons «utilisateur expérimenté» qui apparaissent à côté de chaque résultat pour effectuer certaines actions pratiques. Voici ce qu’ils font.
- Icône de copie: Cela copie le chemin du fichier dans le presse-papiers (s’applique uniquement aux documents).
- Boîte avec un bouclier: Cela exécute l’application en tant qu’administrateur (ne s’applique qu’aux programmes).
- Dossier: Cela ouvre le dossier contenant, révélant l’emplacement du fichier ou de l’application dans l’Explorateur de fichiers.
- C: Boîte: Cela ouvre un chemin d’accès au fichier ou au document dans une invite de commande.

Mais ne pensez pas seulement à PowerToys Run comme une barre de recherche glorifiée. Vous pouvez également utiliser la boîte de dialogue PowerToys Run en remplacement de la boîte de dialogue «Exécuter» de Windows + R. Tirez simplement la boîte avec Alt + Espace, tapez une commande et appuyez sur Entrée, et le programme s’exécutera instantanément.

Ce n’est qu’un moyen supplémentaire pour PowerToys d’offrir une expérience Windows 10 plus pratique et plus puissante. Si vous aimez PowerToys Run, cela vaut la peine de prendre le temps d’explorer d’autres fonctionnalités de PowerToys. De nouveaux sont souvent ajoutés à la suite au fil du temps, alors assurez-vous de vous tenir au courant des dernières mises à jour sur Github. S’amuser!

