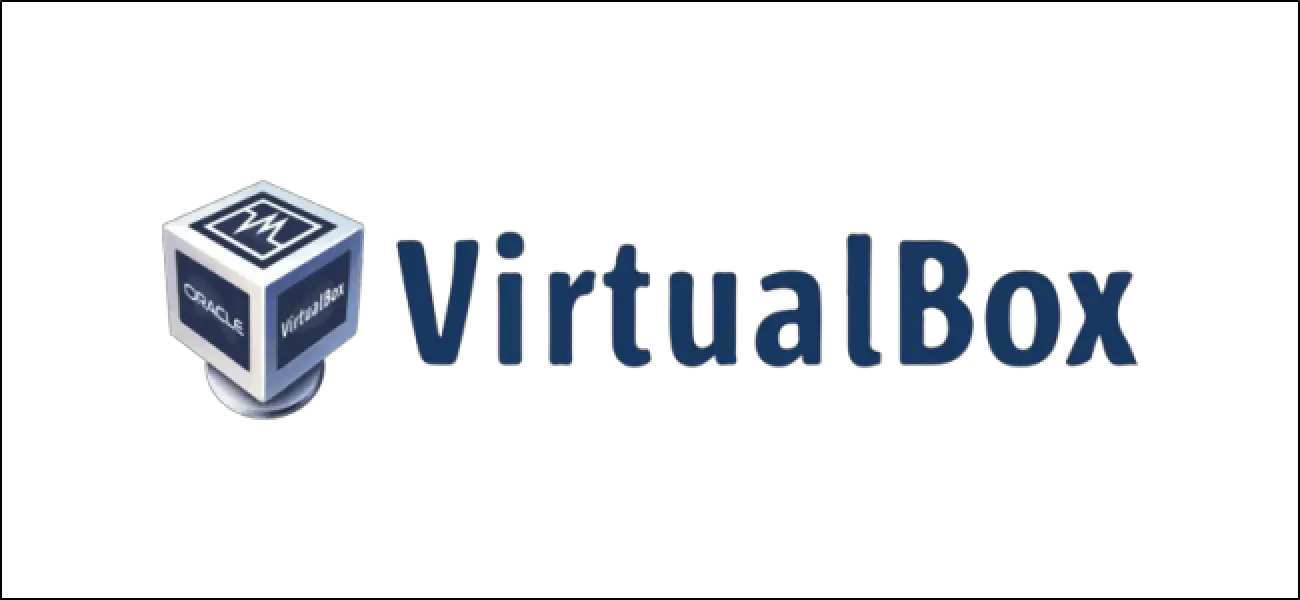Comment installer une machine virtuelle Windows 10 VirtualBox sur macOS
De nombreuses personnes utilisent couramment des outils comme Parallels ou VMware pour configurer une machine virtuelle (VM) sur leur Mac. VirtualBox est une excellente alternative gratuite pour ce faire. De plus, vous pouvez l'installer et le configurer en quelques minutes seulement.
Les machines virtuelles peuvent exécuter n'importe quel système d'exploitation (OS) dans votre système actuel. Que ce soit pour la récupération après sinistre, les tests de code ou tout simplement une expérimentation amusante, vous pouvez utiliser VirtualBox gratuitement pour simuler n'importe quel système d'exploitation Windows, y compris 98, 95 ou même 3.1.
Installer VirtualBox sur macOS
Tout d'abord, téléchargez la dernière version de VirtualBox pour macOS. Cliquez sur "Hôtes OS X" et le téléchargement commencera automatiquement.
Ouvrez le nouveau fichier DMG, puis double-cliquez sur «VirtualBox.pkg» pour ouvrir le programme d'installation. Vous trouverez également le manuel de l'utilisateur ici, ainsi que l'outil de désinstallation.
Cliquez sur «Continuer» pour poursuivre le programme d'installation.
Si vous souhaitez modifier où et comment l'application VirtualBox s'installe, cliquez sur «Modifier l'emplacement d'installation».
Lorsque tout est comme vous le souhaitez, cliquez sur "Installer". Si vous y êtes invité, saisissez le mot de passe de votre Mac.
Si vous n'avez pas autorisé votre Mac à installer des programmes à partir d'Oracle auparavant, il est fort probable que l'installation échoue à ce stade.
Pour accorder l'autorisation, cliquez sur la loupe en haut à droite, tapez «Sécurité», puis appuyez sur Entrée. Vous pouvez également cliquer sur Applications> Préférences Système> Sécurité et confidentialité. Près du bas de l'onglet Général, vous devriez voir un texte indiquant que le logiciel d'Oracle America, Inc. a été bloqué. Cliquez sur «Autoriser», puis réinstallez.
Notez que cette option n'est disponible que pendant 30 minutes après une nouvelle installation de VirtualBox. Si vous ne voyez pas ce texte, ouvrez le dossier "Applications" et faites glisser l'icône VirtualBox vers la Corbeille pour le désinstaller.
Supprimez tous les fichiers restants, réinstallez une nouvelle copie de VirtualBox, puis rouvrez immédiatement le menu «Sécurité et confidentialité» pour voir cette option.
L'installation est maintenant terminée. Cliquez sur "Fermer" et "Déplacer vers la corbeille" car vous n'avez plus besoin du fichier d'installation.
Installer Windows 10 sur VirtualBox
Maintenant que vous avez installé VirtualBox sur votre Mac, il est temps de charger votre machine virtuelle Windows 10. Ouvrez Virtual Box (via le dossier «Applications» ou via une recherche Spotlight).
Dans VirtualBox, cliquez sur "Nouveau".
Vous pouvez nommer votre nouveau système d'exploitation comme vous le souhaitez. Si vous saisissez le nom d'un système d'exploitation disponible (comme «Windows 10»), le champ «Version» bascule automatiquement vers ce système d'exploitation. Vous pouvez choisir un autre «dossier machine» pour stocker les machines virtuelles.
Lorsque vous êtes prêt, cliquez sur "Continuer".
Sur l'écran suivant, choisissez la quantité de RAM (la quantité de mémoire) que vous souhaitez allouer à votre machine virtuelle, puis cliquez sur «Continuer». N'oubliez pas que si vous la définissez trop haut, votre Mac n'aura pas assez de mémoire pour fonctionner.
La recommandation par défaut est de 2 048 Mo, ce qui est suffisant pour exécuter la plupart des programmes d'installation. Cependant, un code ou des applications plus lourds peuvent nécessiter au moins 2 Go. Vous pouvez toujours changer cela plus tard dans "Paramètres".
Maintenant, vous devez décider de la taille du disque dur pour votre machine virtuelle, ou si vous en voulez un. Comme il s'agit probablement de la première machine virtuelle que vous installez sur cette machine, cliquez sur le bouton radio à côté de «Créer un disque dur virtuel maintenant», puis cliquez sur «Créer».
Ensuite, vous devez décider quel type de disque dur créer. La valeur par défaut est «VDI (VirtualBox Disk Image)», qui est le format de conteneur propriétaire d'Oracle.
Cependant, vous installez un produit Microsoft, vous devez donc choisir le format qu'il utilise, qui est «VHD (Virtual Hard Disk)». Cliquez sur le bouton radio à côté de cette option, puis cliquez sur "Continuer".
Sur l'écran suivant, si vous souhaitez une configuration plus rapide, sélectionnez «Alloué dynamiquement». Si vous souhaitez des performances plus rapides (ce que nous recommandons), sélectionnez «Taille fixe», puis cliquez sur «Continuer».
Enfin, vous devez décider où stocker votre machine virtuelle et la quantité de stockage dont elle a besoin. Si vous avez choisi "Taille fixe" dans l'écran précédent, cliquez sur "Créer". VirtualBox commencera à allouer cet espace.
Vous avez maintenant installé avec succès VirtualBox et une machine virtuelle Windows 10. Cependant, comme sur toute machine physique, vous devez configurer le système d'exploitation Windows 10.
Vous pouvez télécharger gratuitement l'image du disque Windows 10 directement auprès de Microsoft. Enregistrez le fichier ISO sur votre ordinateur, revenez à VirtualBox, puis cliquez sur «Démarrer».
Si l'ISO de Windows 10 est déjà sur votre ordinateur, VirtualBox peut essayer de l'identifier et de le sélectionner automatiquement.
Sinon, une nouvelle fenêtre s'ouvre pour que vous puissiez le faire manuellement. Cliquez sur le dossier avec la flèche verte vers le haut.
Dans cette fenêtre, cliquez sur "Ajouter". Sélectionnez le fichier ISO, cliquez sur "Ouvrir", puis cliquez sur "Démarrer".
Votre machine virtuelle Windows 10 est maintenant prête à être installée sur votre Mac! Si jamais vous souhaitez modifier l'un des paramètres, cliquez simplement avec le bouton droit sur la machine virtuelle, puis cliquez sur «Paramètres».
Maintenant que vous êtes opérationnel, assurez-vous de consulter certains de nos autres guides sur VirtualBox et les machines virtuelles. Vous pouvez également consulter le manuel d'utilisation d'Oracle pour VirtualBox si vous avez des questions.