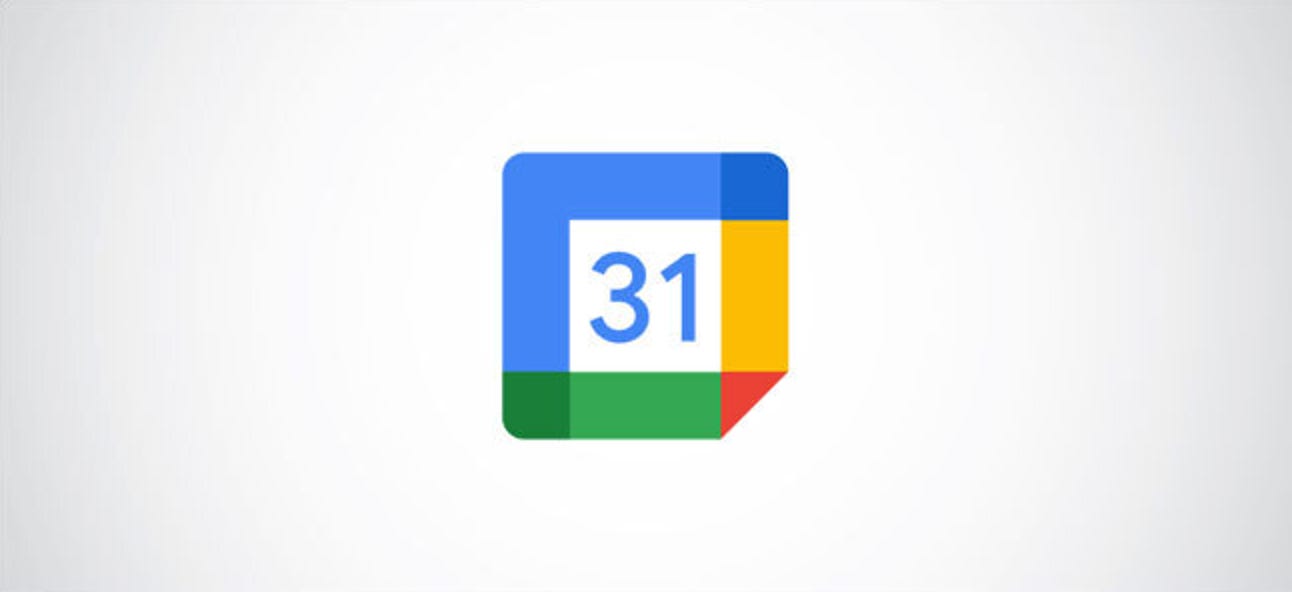Comment ajouter, modifier ou supprimer des événements récurrents dans Google Agenda

Si vous devez planifier des réunions régulières, suivez-les en planifiant des événements récurrents dans Google Agenda. Voici comment ajouter, modifier et supprimer des événements récurrents de votre calendrier personnel ou professionnel.
Sommaire
Comment ajouter un événement récurrent dans Google Agenda
Si vous souhaitez ajouter un événement récurrent dans Google Agenda, vous pouvez le faire à l’aide du site Web ou de l’application mobile.
Utilisation de Google Agenda dans un navigateur Web
Pour ajouter un événement récurrent à l’aide du site Web de Google Agenda, sélectionnez le bouton « Créer » dans le coin supérieur gauche.

Remplissez les détails de votre événement en utilisant la case fournie, en ajoutant un titre, une description et un lieu de l’événement, ainsi que tout autre détail pertinent.
Vous pouvez également sélectionner «Plus d’options» pour afficher le menu d’options d’événement complet.

Ensuite, vous devrez sélectionner une heure et une date appropriées pour votre événement.
Pour ce faire, choisissez la date correcte de votre événement à l’aide du calendrier contextuel. Répétez ce processus pour l’heure de l’événement.

La sélection d’une nouvelle heure et date pour votre événement affichera d’autres options, y compris si votre événement doit se répéter ou non.
Pour définir votre événement comme événement récurrent, sélectionnez le menu déroulant «Ne se répète pas».

Sélectionnez la fréquence à laquelle vous préférez que votre événement se répète parmi les options proposées. Par exemple, si vous souhaitez que l’événement se répète tous les jours, sélectionnez «Tous les jours» dans le menu déroulant.

Vous pouvez également définir un calendrier personnalisé en sélectionnant l’option «Personnalisé».
Dans le menu contextuel «Récurrence personnalisée», vous pouvez déterminer la fréquence à laquelle l’événement se répétera, quels jours et quand les événements récurrents prendront fin. sélectionnez «Terminé» pour enregistrer vos choix.

Si vous êtes prêt à enregistrer votre événement récurrent, sélectionnez l’option «Enregistrer».

Une fois ajouté, l’événement récurrent remplira votre calendrier, en suivant le calendrier et le modèle que vous avez spécifiés. Par exemple, si vous avez configuré l’événement pour qu’il se répète chaque semaine un certain jour, l’événement apparaîtra ce jour-là chaque semaine jusqu’à ce qu’il soit annulé autrement.
Utilisation de Google Agenda sur les appareils mobiles
Si vous utilisez l’application Google Agenda sur Android, iPhone ou iPad, vous pouvez ajouter un nouvel événement récurrent en appuyant sur le bouton «+» dans le coin inférieur droit du menu de l’application.

Dans le menu contextuel, sélectionnez l’option «Événement».

Dans le menu des événements, ajoutez les détails pertinents pour votre événement, y compris le titre, la date et l’heure. Si vous souhaitez que l’événement se répète, sélectionnez l’option «Ne se répète pas».

Dans le menu contextuel, choisissez l’une des options prédéfinies disponibles, telles que quotidienne, hebdomadaire, mensuelle ou annuelle.
Vous pouvez également appuyer sur «Personnalisé» pour définir un calendrier personnalisé pour que votre événement se répète.

Si vous choisissez l’option «Personnalisé», le menu «Récurrence personnalisée» apparaîtra. À l’aide des options fournies, définissez la fréquence à laquelle vous souhaitez que votre événement se reproduise, ainsi qu’une éventuelle date de fin.
Appuyez sur «Terminé» pour enregistrer vos paramètres.

Une fois que vous êtes prêt à enregistrer votre événement, appuyez sur le bouton «Enregistrer» dans le coin supérieur droit de l’application.

Une fois ajouté, l’événement se répète désormais dans votre calendrier, en suivant le calendrier que vous avez spécifié.
Comment modifier ou supprimer un événement récurrent dans Google Agenda
Un événement récurrent dans Google Agenda est comme n’importe quel autre et peut être modifié ou supprimé si vos plans changent. Par exemple, vous souhaiterez peut-être proposer une nouvelle heure d’événement, changer d’emplacement ou mettre fin entièrement à une série d’événements réguliers.
Vous pouvez modifier ou supprimer tout événement récurrent à l’aide du site Web ou de l’application mobile.
Utilisation de Google Agenda dans un navigateur Web
Si vous utilisez Google Agenda dans votre navigateur Web, vous pouvez modifier ou supprimer tout événement existant en sélectionnant le titre de l’événement dans le calendrier.
Dans la zone de détails des événements contextuels, sélectionnez le bouton Modifier l’événement pour le modifier.

Apportez les modifications nécessaires dans le menu des événements, y compris la modification de l’heure, du titre ou du lieu. Une fois que vous êtes prêt à enregistrer les modifications, sélectionnez le bouton «Enregistrer».

Google Agenda vous offrira des options pour enregistrer vos modifications dans votre événement sélectionné ou dans des événements récurrents futurs (ou passés).
Choisissez l’une des options répertoriées, puis sélectionnez «OK» pour enregistrer votre choix.

Si vous souhaitez supprimer l’événement (soit individuellement, soit pour tous les événements récurrents ou passés), sélectionnez le titre de l’événement dans votre calendrier, puis sélectionnez le bouton Supprimer.

Vous aurez la possibilité de supprimer un seul événement, ou tous ou les événements récurrents passés. Sélectionnez l’une des options disponibles, puis sélectionnez «OK» pour confirmer.

Une fois confirmé, l’événement (ou les événements) sera supprimé de votre calendrier.
Utilisation de Google Agenda sur les appareils mobiles
Si vous utilisez Google Agenda sur un Android, un iPhone ou un iPad, vous pouvez modifier ou supprimer un événement récurrent de la même manière. Pour commencer, ouvrez l’application Google Agenda et appuyez sur le titre de l’événement que vous souhaitez modifier ou supprimer dans la vue du calendrier.

Dans le menu des détails de l’événement, appuyez sur le bouton Modifier pour apporter des modifications.

Vous pouvez apporter des modifications à votre événement, y compris changer le titre, le lieu, l’heure, etc. Appuyez sur «Enregistrer» pour enregistrer vos modifications.

Google Agenda vous demandera de confirmer si vous souhaitez appliquer les modifications à votre événement sélectionné, à tous les événements futurs ou à tous les événements récurrents enregistrés (passés, présents et futurs).
Sélectionnez l’une des options répertoriées, puis appuyez sur «Enregistrer» pour confirmer.

Si vous souhaitez supprimer l’événement (une seule fois ou pour tous les événements récurrents), sélectionnez le titre de l’événement dans la vue du calendrier. Dans le menu des détails de l’événement, appuyez sur l’icône du menu hamburger dans le coin supérieur droit.
Dans le menu contextuel, appuyez sur l’option «Supprimer».

Une fois supprimé, l’événement sera supprimé de votre calendrier et les modifications seront synchronisées sur tous vos appareils.