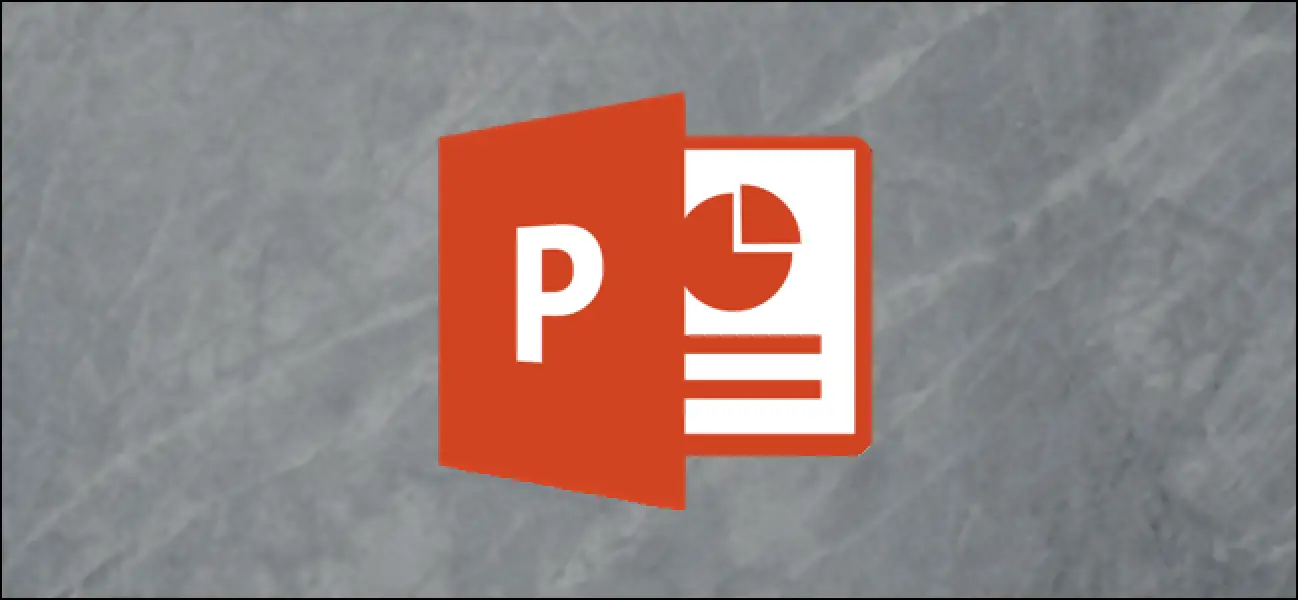Comment ajouter des numéros de diapositive dans PowerPoint
Lorsque vous présentez une présentation PowerPoint, il peut être facile de perdre la trace de la diapositive sur laquelle vous vous trouvez actuellement, surtout si elle est grande. Pour vous aider, vous pouvez ajouter des numéros de diapositives dans PowerPoint pour connaître votre position.
Vous pouvez bien sûr ajouter des numéros de diapositives manuellement à chacune de vos diapositives à l'aide de zones de texte. Ce n'est pas une option que nous recommandons, car toute modification que vous apportez (par exemple, en ajoutant de nouvelles diapositives) vous obligerait également à mettre à jour vos numéros de diapositive manuellement.
Au lieu de cela, vous pouvez ajouter des numéros de diapositive qui se mettent à jour automatiquement sur toutes vos diapositives, y compris toutes les diapositives masquées. Par défaut, ces numéros de diapositive apparaîtront dans le pied de page de votre diapositive, mais vous pouvez déplacer et formater vos numéros de diapositive en modifiant le «masque des diapositives» pour votre présentation.
Sommaire
Ajouter des numéros de diapositive à une présentation PowerPoint
Pour ajouter des numéros de diapositives, ouvrez une présentation PowerPoint avec plusieurs diapositives ajoutées, puis cliquez sur l'onglet «Insérer».
À partir de là, vous devrez sélectionner le bouton "En-tête et pied de page" dans la section "Texte".
Cela fera apparaître la boîte d'options «En-tête et pied de page». Pour ajouter des numéros de diapositives à vos diapositives PowerPoint, cochez la case "Numéro de diapositive" dans l'onglet "Diapositives".
Appuyez sur le bouton "Appliquer à tous" pour ajouter des numéros de diapositives à toutes vos diapositives.
Une fois appliqués, vos numéros de diapositives apparaîtront sur chacune de vos diapositives dans le coin inférieur droit. Si vous avez divisé votre présentation PowerPoint en sections, vous devrez répéter cette action pour chaque section.
Supprimer des numéros de diapositive d'une présentation PowerPoint
Pour supprimer des numéros de diapositive d'une présentation PowerPoint, vous pouvez suivre des étapes similaires à celles illustrées ci-dessus.
Appuyez sur Insérer> En-tête et pied de page pour afficher les options d'en-tête et de pied de page PowerPoint. Dans la case "En-tête et pied de page", décochez l'option "Numéro de diapositive".
Vous pouvez supprimer le numéro de page uniquement de la diapositive actuellement sélectionnée en cliquant sur «Appliquer» ou sur toutes vos diapositives en cliquant à la place sur le bouton «Appliquer à tous».
Format des numéros de diapositive dans PowerPoint
Vous pouvez formater vos numéros de diapositive à l'aide du masque des diapositives PowerPoint pour les faire apparaître dans une police, une taille, une couleur ou une position différentes.
Pour ce faire, cliquez sur Affichage> Masque des diapositives dans la barre du ruban.
Cela chargera l'écran d'édition de Slide Master. Vous verrez la position actuelle de votre numéro de page sous forme de zone de texte dans la partie inférieure droite de la diapositive.
Vous pouvez déplacer la zone de texte vers une autre position pour déplacer votre numéro de diapositive sur toutes vos diapositives.
Pour modifier la mise en forme du texte du numéro de diapositive, sélectionnez la zone de texte, puis sélectionnez l'onglet «Accueil» sur la barre du ruban.
Vous pouvez ensuite modifier les options de mise en forme du texte en utilisant les options disponibles dans les sections "Police" et "Paragraphe".
Par exemple, en appuyant sur le bouton "Gras", les numéros des diapositives apparaîtront en gras sur toutes les diapositives.
Une fois que vous avez formaté les numéros de vos diapositives, revenez à l'onglet "Masque des diapositives" de la barre du ruban, puis sélectionnez le bouton "Fermer la vue principale".
Vos numéros de diapositives seront mis à jour avec une nouvelle mise en forme sur toutes vos diapositives, en fonction des modifications que vous avez apportées.