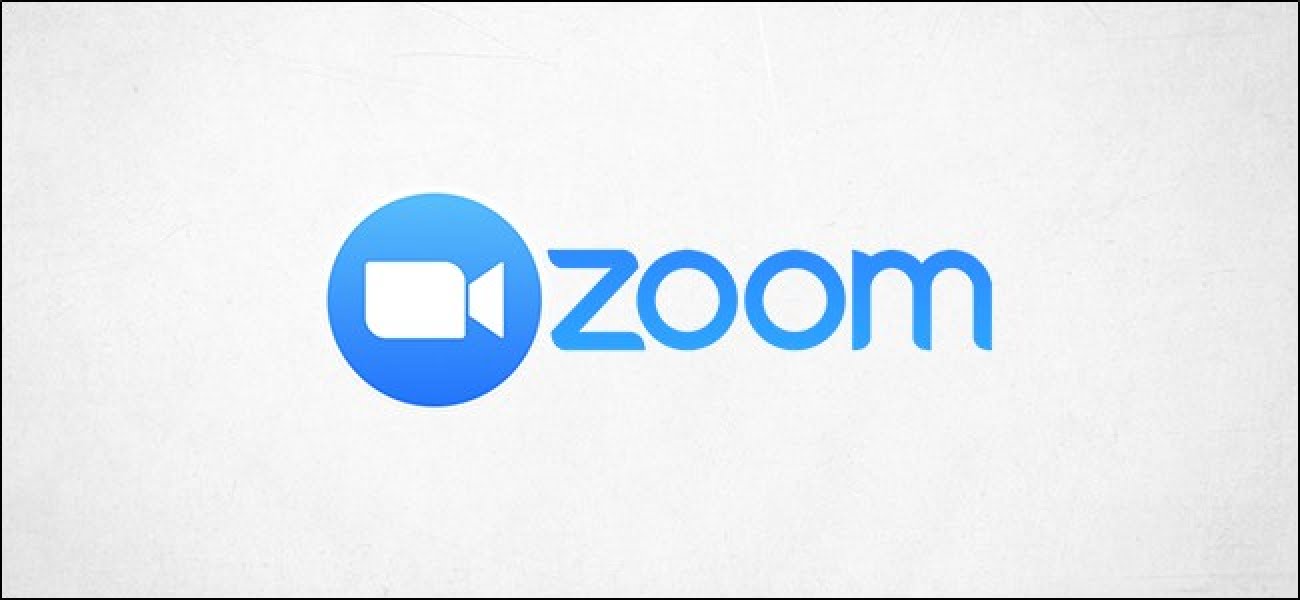8 façons de sécuriser votre prochain appel vidéo Zoom
Presque tous les programmes de vidéoconférence disponibles comportent une sorte de vulnérabilité, et Zoom ne fait sans aucun doute pas exception. Cependant, les utilisateurs de Zoom peuvent faire quelques choses pour rendre leur prochaine conférence téléphonique un peu plus sécurisée.
Sommaire
Prendre des mesures proactives
Aucun de nous n'est totalement immunisé contre la cybercriminalité, même contre les délits mineurs comme Zoombombing. Mais être conscient des risques pour la sécurité et prendre des mesures proactives pour vous protéger peut réduire considérablement vos chances de devenir une victime.
Bien que Zoom ait récemment pris des mesures pour rendre son logiciel plus sûr en ajoutant de nouvelles fonctionnalités de sécurité et en activant certains paramètres par défaut, c'est à vous de vous assurer que ces fonctionnalités sont activées et que votre vidéoconférence est aussi sécurisée que possible.
Toutes les options suivantes peuvent être activées ou désactivées dans la page Paramètres de votre compte Zoom.
Exiger un mot de passe pour participer à la réunion
Demander un mot de passe pour participer à votre conférence téléphonique est votre première couche de défense. Sans cela, presque tout le monde peut adhérer – et nous voulons dire presque n'importe qui. Si votre réunion est indexée, sa protection par mot de passe empêchera les personnes non invitées d'intervenir.
Il convient également de mentionner que Zoom fournit une fonctionnalité pour intégrer un mot de passe dans le lien d'invitation. Nous ne le recommandons pas, car toute personne disposant du lien peut participer. S'il finit entre de mauvaises mains, un invité inattendu peut apparaître.
Voici les paramètres de mot de passe proposés par Zoom:
- Exiger un mot de passe lors de la planification de nouvelles réunions
- Exiger un mot de passe pour les réunions instantanées
- Exiger un mot de passe pour Personal Meeting ID (PMI)
- Intégrer des mots de passe dans le lien de la réunion pour une participation en un clic (non recommandé)
- Mot de passe requis pour les participants qui se joignent par téléphone
Pour accéder à ces paramètres, accédez à la page des paramètres de votre profil dans votre navigateur Web et apportez les modifications à votre compte.
Activer une salle d'attente
La salle d'attente de Zoom est votre deuxième couche de défense. Si quelqu'un met la main sur votre lien de conférence et que cette conférence n'est pas protégée par un mot de passe, elle sera toujours placée dans une salle d'attente virtuelle et devra être autorisée à entrer.
Vous pouvez également trouver le paramètre «Salle d'attente» sur la page des paramètres de votre profil.
N'utilisez pas votre PMI pour les réunions publiques
Votre ID de réunion personnel est la réunion qui est lancée par défaut. Cette réunion est, en théorie, perpétuellement en cours. Cela signifie que si quelqu'un obtient votre PMI, il peut rejoindre votre session quand il le souhaite. Vous ne devez utiliser votre PMI que pour des réunions privées et ne pas l'envoyer au public. Moins il y en a, mieux c'est.
Assurez-vous que les paramètres qui utilisent votre PMI par défaut lors de la planification d'une réunion ou de son démarrage instantané sont désactivés à partir de votre page de paramètres.
Règle avec une poigne de fer
Ne laissez personne commencer la réunion avant votre arrivée, l'hôte. Période. Cela empêche les personnes non invitées de vous sauter dessus. Mais gardez à l'esprit que si vous désactivez le paramètre «Rejoindre avant l'hôte», il est toujours préférable d'être rapide. Gardez les personnes non invitées à l'écart, mais ne laissez pas les clients ou collègues importants attendre.
Savoir qui se joint
Zoom a un paramètre que vous pouvez activer qui empêche les utilisateurs non authentifiés de rejoindre une réunion via le client Web. Cela signifie que les utilisateurs devront enregistrer leur nom et leur adresse e-mail pour pouvoir participer, ce qui vous permettra de savoir précisément qui rejoint la réunion.
Verrouillez votre réunion
Si tous les participants attendus se sont rendus dans la salle de réunion, allez-y et verrouillez la réunion afin que personne d'autre ne puisse entrer. Pendant la réunion, vous verrez un bouton «Sécurité» en bas de l'écran. Sélectionnez le bouton, puis cliquez sur l'option «Lock Room» dans le menu contextuel.
Expulsez quelqu'un de votre réunion
Si quelqu'un arrive dans votre salle de conférence, vous pouvez le supprimer en survolant son nom dans le volet droit, puis en sélectionnant le bouton «Plus».
Dans le menu qui apparaît, sélectionnez l'option «Supprimer».
Ensuite, vous devez désactiver le paramètre de la page Paramètres de votre profil qui permet aux participants supprimés de se rejoindre. Une fois que vous vous êtes débarrassé une fois de l'intrus, vous vous en débarrassez pour de bon.
Désactiver les fonctionnalités de communication
L'un des avantages de Zoom est qu'il offre plusieurs options aux participants pour communiquer entre eux. Cependant, si une personne non invitée se joint à votre conférence téléphonique, elle peut utiliser ces fonctionnalités pour harceler les participants. Si vous, l'hôte, serez le seul membre requis pour communiquer, désactivez ces fonctionnalités:
- Discussion privée
- Partage d'écran
- Participant parlant (couper le micro de tout le monde)
- Annotations
- Partage de fichiers
- Arrière-plans virtuels
Toutes ces fonctionnalités se trouvent à nouveau dans les paramètres de votre profil à l'aide du navigateur Web.
Un cybercriminel déterminé est difficile à dissuader, mais ne restez pas sans rien faire pendant que les gens profitent de vous. Une bonne cybersécurité commence par vous – soyez toujours prêt.