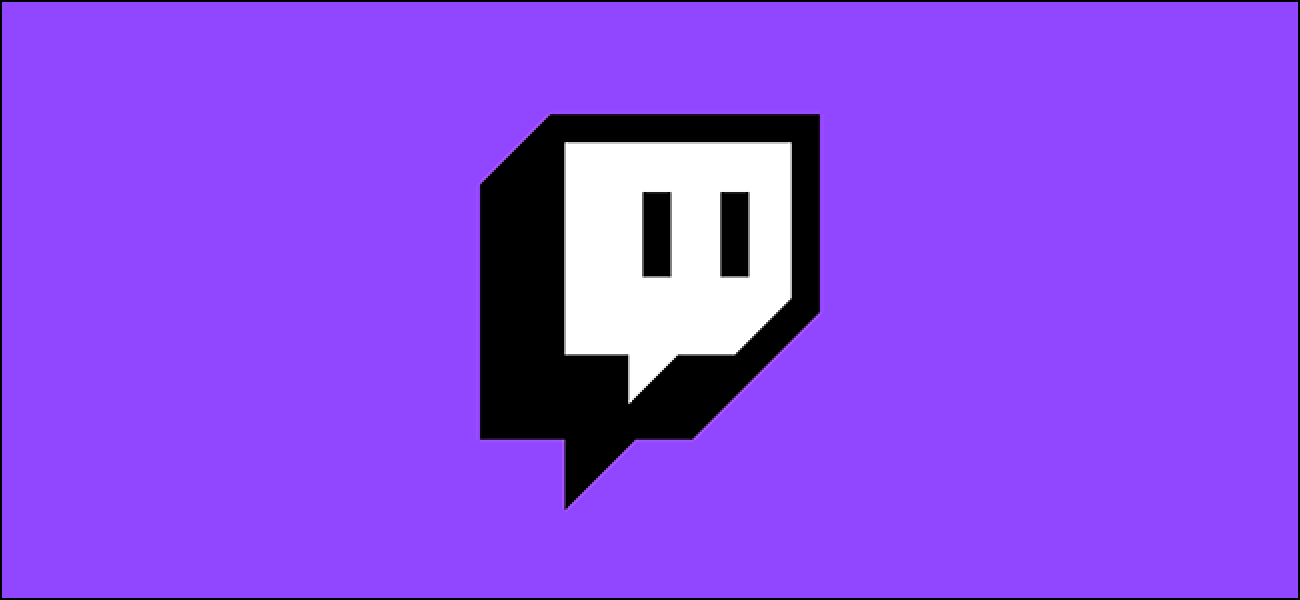Qu'est-ce que Twitch Studio et devriez-vous l'utiliser pour diffuser?
Twitch Studio est un outil gratuit qui propose une configuration simple et automatisée et une optimisation transparente de votre flux Twitch. C’est le moyen idéal pour démarrer la diffusion en continu, sans avoir à vous soucier d’intimider les paramètres OBS (Open Broadcaster Software) ou les tests de connexion.
Sommaire
Twitch Studio est-il fait pour vous?
Si vous n'êtes pas sûr de configurer vos propres paramètres de diffusion dans Open Broadcast Software (OBS), Twitch Studio est fait pour vous. Cela simplifie tout, y compris les paramètres de qualité du flux.
Dans le programme Twitch Studio, vous pouvez afficher votre flux de discussion parallèlement à votre diffusion en direct et afficher votre flux d'activité. Les alertes (telles que les suivantes et les abonnements) sont également intégrées, ce qui rend la connexion avec votre communauté Twitch plus facile que jamais.
Comment configurer Twitch Studio
Pour commencer, téléchargez et installez Twitch Studio sur votre PC ou Mac Windows 10.
Si vous êtes déjà connecté à un compte Twitch.tv sur votre navigateur, Twitch Studio le reconnaîtra et tout ce que vous aurez à faire est de saisir votre mot de passe. Si vous ne possédez pas encore de compte, créez-en un pour démarrer avec le programme Twitch Studio.
Une fois que vous vous êtes connecté à votre compte, cliquez sur "Commencer" pour suivre le processus de configuration de Twitch Studio. Ceci est extrêmement utile pour les personnes qui n'ont jamais configuré de flux, ou celles qui ne sont pas à l'aise avec les paramètres OBS, ou pour tout autre client de flux avec des paramètres et une personnalisation complexes.
Tout d'abord, choisissez votre micro par défaut. Si vous utilisez un casque avec un micro, Twitch Studio le détectera automatiquement et le définira par défaut, mais vous pouvez le modifier.
Vient ensuite votre webcam. Comme pour le réglage du micro, vous pouvez les personnaliser et également utiliser des filtres de couleur intégrés.
Enfin, vous pouvez choisir vos mises en page de flux, y compris la mise en page principale, une boîte de discussion, un écran «Soyez de retour» et tous les widgets que vous souhaitez inclure. Vous pouvez également créer et personnaliser entièrement une mise en page, si vous préférez. La taille recommandée est de 1920 x 1080 pixels.
Après avoir sélectionné une mise en page, cliquez sur "Accéder aux paramètres".
C'est ici que vous pouvez modifier les paramètres de qualité de votre flux. Ce n'est pas grave si vous n'avez aucune idée de ce que vous faites ici – Twitch Studio optimisera tout pour vous automatiquement. Cependant, si vous souhaitez personnaliser ces paramètres, cliquez sur "Ajuster les paramètres".
Ici, vous pouvez configurer manuellement la résolution du flux, le FPS, le débit binaire, etc. Vous pouvez également revenir en arrière et réexécuter le test d'optimisation. Une fois que vous avez terminé, cliquez sur "Continuer vers l'application".
Ce nouvel écran est votre tableau de bord principal. Vous pouvez tout personnaliser ici, y compris le titre de votre flux, les paramètres de chat et les mises en page.
Lorsque vous êtes prêt à diffuser, cliquez simplement sur "Démarrer la diffusion" en bas.
Fonctionnalités de Twitch Studio
Une fois que Twitch Studio est opérationnel, vous pouvez modifier toute personnalisation que vous avez effectuée, même pendant que vous diffusez en direct. Vous verrez tous les changements en temps réel. Par exemple, vous pouvez utiliser les panneaux sur la gauche pour basculer entre vos écrans actifs et «Be Right Back».
Il est souvent utile de configurer des raccourcis clavier pour chacune de vos scènes afin de pouvoir basculer facilement entre eux. Ceci est particulièrement utile si vous utilisez un seul moniteur.
Si à tout moment vous souhaitez réinitialiser entièrement le client, cliquez sur le menu hamburger en haut à gauche, sélectionnez «Fichier», puis cliquez sur «Paramètres».
Dans la fenêtre "Paramètres", cliquez sur "Réinitialiser l'application".
Cela restaurera l'application à son état d'installation et vous invitera à cliquer sur «Ignorer l'installation» ou «Commencer» (comme indiqué ci-dessus).