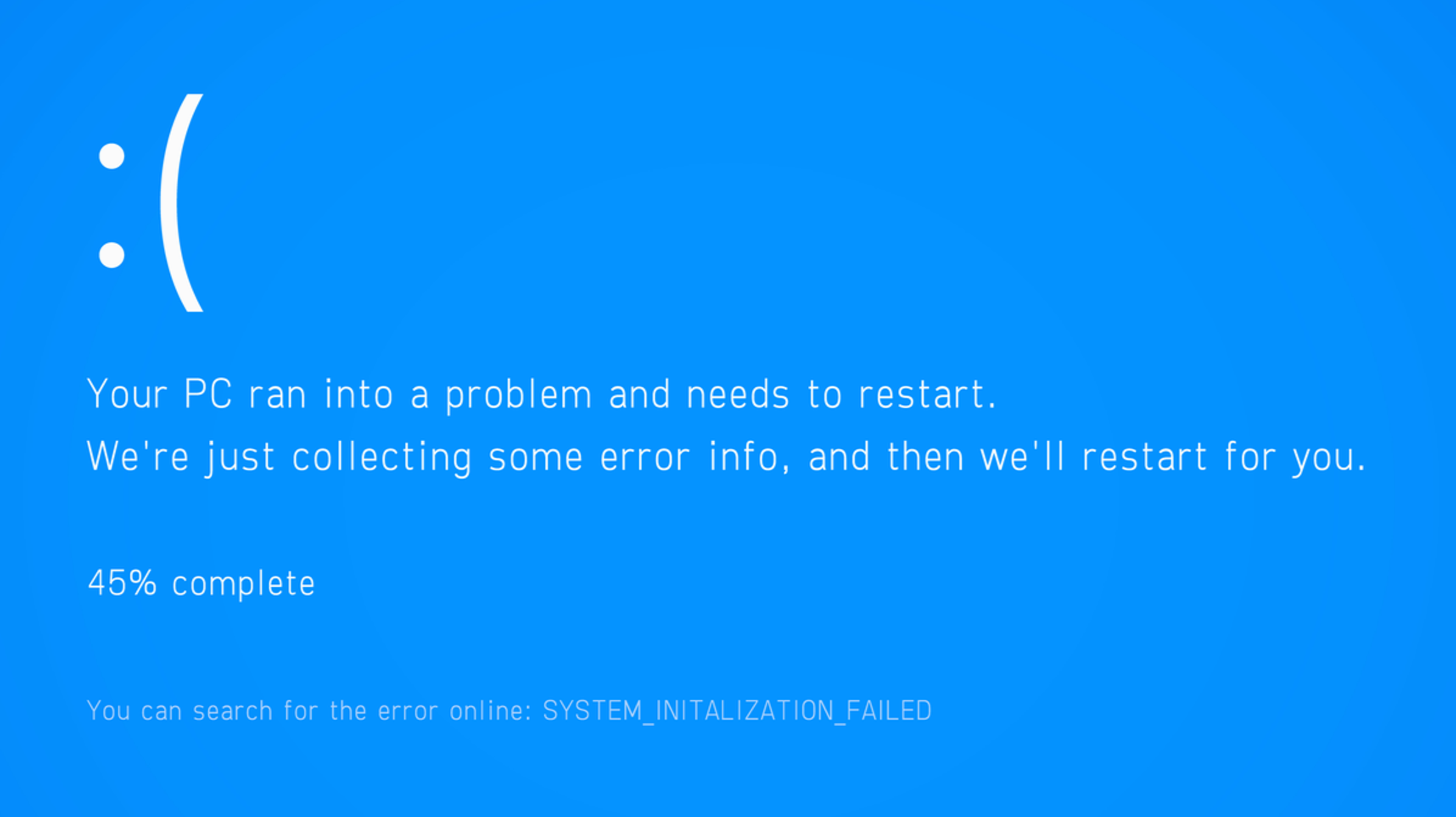Jak naprawić uszkodzone pliki systemowe Windows za pomocą poleceń SFC i DISM?
Wbudowane narzędzie Kontroler plików systemowych systemu Windows może skanować pliki systemu Windows w poszukiwaniu uszkodzeń lub innych zmian. Jeśli plik został zmodyfikowany, automatycznie zastąpi go poprawną wersją. Oto jak z niego korzystać.
streszczenie
Kiedy powinieneś uruchomić te polecenia
Jeśli w systemie Windows pojawia się niebieski ekran lub występują inne awarie, aplikacje nie działają lub niektóre funkcje systemu Windows po prostu nie działają prawidłowo, pomocne mogą być dwa narzędzia systemowe.
W RELACJI: Wszystko, co musisz wiedzieć o niebieskim ekranie śmierci
Wbudowane narzędzie Kontroler plików systemowych (SFC) systemu Windows przeskanuje pliki systemu Windows w poszukiwaniu uszkodzeń lub innych zmian. Jeśli plik został zmodyfikowany, automatycznie zastąpi go poprawną wersją. Jeśli polecenie SFC nie działa, możesz również wypróbować polecenie Deployment Image Servicing and Management (DISM) w systemie Windows 8, 10 lub 11, aby naprawić podstawowy obraz systemu Windows. W systemie Windows 7 i wcześniejszych firma Microsoft oferuje zamiast tego dostępne do pobrania „Narzędzie analizy gotowości aktualizacji systemu”. Zobaczmy, jak z nich korzystać.
W RELACJI: Jak znaleźć (i naprawić) uszkodzone pliki systemowe w systemie Windows
Uruchom polecenie SFC, aby naprawić pliki systemowe
Uruchom polecenie SFC podczas rozwiązywania problemów z błędnym systemem Windows. SFC działa poprzez znajdowanie i zastępowanie uszkodzonych, brakujących lub zmodyfikowanych plików systemowych. Nawet jeśli polecenie SFC nie naprawi żadnych plików, uruchomienie go przynajmniej potwierdzi, że żadne pliki systemowe nie są uszkodzone, a następnie możesz kontynuować rozwiązywanie problemów z systemem innymi metodami. Możesz używać polecenia SFC, dopóki sam komputer się uruchamia. Jeśli system Windows uruchamia się normalnie, możesz go uruchomić z administracyjnego wiersza poleceń. Jeśli system Windows nie uruchamia się normalnie, możesz spróbować uruchomić go w trybie awaryjnym lub w środowisku odzyskiwania, uruchamiając go z nośnika instalacyjnego lub dysku odzyskiwania.
W RELACJI: Jak korzystać z trybu awaryjnego, aby naprawić komputer z systemem Windows (i kiedy powinieneś)
Niezależnie od tego, w jaki sposób uzyskasz dostęp do wiersza polecenia — normalnie, w trybie awaryjnym lub w środowisku odzyskiwania — użyjesz tego polecenia w ten sam sposób. Pamiętaj, że jeśli normalnie uruchamiasz system Windows, będziesz musiał otworzyć wiersz polecenia lub PowerShell z uprawnieniami administratora. Aby to zrobić, kliknij prawym przyciskiem myszy przycisk Start i wybierz „Wiersz polecenia (administrator)”.
Zauważyć: W systemie Windows 11 może być konieczne wybranie „Terminal Windows (administrator)” zamiast „Wiersz polecenia (administrator)” lub „PowerShell (administrator)”.

W wierszu polecenia wpisz następujące polecenie i naciśnij klawisz Enter, aby uruchomić pełne skanowanie systemu i podjąć próbę naprawy SFC:
sfc / scannow

Pozostaw okno wiersza polecenia otwarte, aż polecenie się zakończy, co może chwilę potrwać. Jeśli wszystko jest w porządku, zobaczysz komunikat „Ochrona zasobów systemu Windows nie znalazła żadnych naruszeń integralności”.
W RELACJI: Jak korzystać z trybu awaryjnego, aby naprawić komputer z systemem Windows (i kiedy powinieneś)
Jeśli zobaczysz komunikat „Ochrona zasobów systemu Windows znalazła uszkodzone pliki, ale niektórych nie mogła naprawić”, spróbuj ponownie uruchomić komputer w trybie awaryjnym i ponownie uruchomić polecenie. A jeśli to się nie powiedzie, możesz również spróbować uruchomić komputer z nośnika instalacyjnego lub dysku odzyskiwania i wypróbować polecenie z tego miejsca.

Uruchom polecenie DISM, aby naprawić problemy z SFC
Zwykle nie powinieneś uruchamiać polecenia DISM. Jeśli jednak polecenie SFC nie działa poprawnie lub nie może zastąpić uszkodzonego pliku prawidłowym, polecenie DISM – lub Narzędzie analizy gotowości aktualizacji systemu w systemie Windows 7 – może czasami naprawić podstawowy system Windows i sprawić, że SFC będzie działać poprawnie.
Aby uruchomić polecenie DISM w systemie Windows 8, 10 i 11, otwórz wiersz polecenia, PowerShell lub Windows Terminal z uprawnieniami administratora. Wpisz następujące polecenie, a następnie naciśnij klawisz Enter, aby DISM sprawdził Sklep składników systemu Windows pod kątem uszkodzeń i automatycznie naprawił znalezione problemy.
DISM /Online /Cleanup-Image /RestoreHealth
Pozwól, aby polecenie zakończyło się przed zamknięciem okna wiersza polecenia. Może to zająć od pięciu do dziesięciu minut. To normalne, że pasek postępu przez jakiś czas utrzymuje się na poziomie 20%, więc nie martw się.

Jeśli wyniki polecenia DISM pokazują, że coś się zmieniło, uruchom ponownie komputer, a następnie powinieneś być w stanie pomyślnie uruchomić polecenie SFC.
W systemie Windows 7 i wcześniejszych polecenie DISM nie jest dostępne. Zamiast tego możesz pobrać i uruchomić Narzędzie analizy gotowości aktualizacji systemu firmy Microsoft i użyć go do przeskanowania systemu w poszukiwaniu problemów i podjęcia próby ich rozwiązania.
Zauważyć: Jeśli nadal korzystasz z systemu Windows 7, musisz pobrać odpowiednią wersję narzędzia gotowości. Najnowsza dostępna wersja to „Narzędzie analizy gotowości aktualizacji systemu dla systemu Windows 7 dla systemów opartych na architekturze x64 (KB947821) [październik 2014 r.]”. Pobierz ten.
Spróbuj przywrócić system lub zresetować system dalej
Jeśli nadal masz problemy z systemem, a polecenia SFC i DISM nie pomagają, możesz spróbować bardziej drastycznych działań.
Uruchomienie narzędzia Przywracanie systemu przywróci pliki, ustawienia i aplikacje systemu operacyjnego Windows do wcześniejszego stanu. Może to rozwiązać problemy z uszkodzeniem systemu, jeśli system operacyjny nie został uszkodzony również podczas tworzenia punktu przywracania.
W RELACJI: Jak korzystać z przywracania systemu w systemie Windows 10, 11, 7 i 8?
A jeśli wszystko inne zawiedzie, zawsze możesz skorzystać z resetu systemu lub ponownej instalacji systemu Windows. W systemach Windows 8, 10 i 11 można wykonać operację „Zresetuj ten komputer”, aby zresetować system Windows do stanu domyślnego. Będziesz mieć możliwość zachowania swoich osobistych plików – chociaż będziesz musiał ponownie zainstalować programy – lub usuń wszystko i wykonaj pełną ponowną instalację. Cokolwiek wybierzesz, upewnij się, że najpierw utworzyłeś kopię zapasową swojego komputera! W systemie Windows 7 i wcześniejszych będzie to wymagało użycia partycji odzyskiwania dostarczonej przez producenta komputera lub ponownej instalacji systemu Windows od podstaw.

Jeśli podczas uruchamiania któregokolwiek z omówionych przez nas poleceń napotkasz inne błędy, spróbuj przeszukać sieć w poszukiwaniu konkretnych błędów, które napotykasz. Polecenia często kierują cię do plików dziennika zawierających więcej informacji, jeśli się nie powiedzie - sprawdź dzienniki, aby uzyskać szczegółowe informacje na temat określonych problemów. Ostatecznie naprawianie poważnych problemów z korupcją systemu Windows może nie być warte, gdy możesz po prostu zresetować system Windows do stanu domyślnego lub zainstalować go ponownie. Ta decyzja będzie zależeć od Ciebie.