Jak automatycznie zastępować znaki predefiniowanym tekstem w systemie Linux -
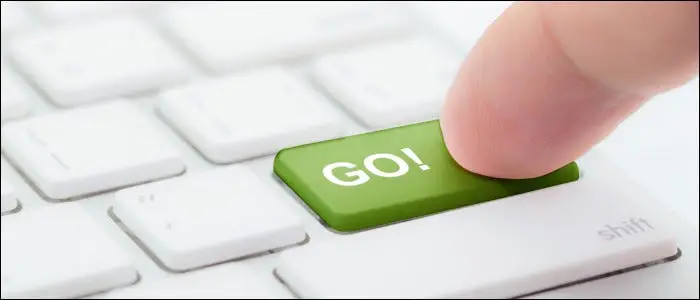
Witamy w Automatyczny klucz, darmowe narzędzie do automatyzacji pulpitu dla systemu Linux. Czy często używasz schematów, powtarzających się uderzeń lub innych powtarzalnych zadań? Jeśli tak, AutoKey to świetny zestaw narzędzi, którego nie chcesz przegapić!
streszczenie
Co to jest Automatyczny klucz?
Załóżmy, że często wpisujesz swój adres e-mail lub adres pocztowy. Wpisywanie go za każdym razem może być trochę frustrujące. Niech AutoKey zrobi to za Ciebie! Wszystko, co musisz zrobić, to powiązać skrót klawiaturowy – zestaw zdarzeń związanych z pisaniem – z konkretną notką.
Kolejną łatwą w konfiguracji funkcją jest automatyzacja klawiatury. AutoKey obsługuje różne kluczowe zdarzenia, takie jak naciśnięcie lewego lub prawego kursora (strzałki w lewo i w prawo na klawiaturze). Aby dołączyć go do notki, wystarczy użyć małego polecenia, które przedstawia, co należy zrobić:
![]()
W tej kolejności wstawiamy (jako tekst) code tag HTML, a następnie dotknij left klucz siedem razy. Jest to przydatne, gdy tworzysz HTML w edytorze tekstu i chcesz szybko wstawić znacznik kodu i wrócić do miejsca, w którym kod się rozpoczął (najpierw code tag), a przed końcem bloku kodu (drugi tag, /code). Innymi słowy, siedem left prasy wprowadzają nas bezpośrednio do środka >< obsługuje.
Możemy również zautomatyzować wypełnianie formularzy poprzez wstawianie zakładek itp.
Niestety, są pewne drobne problemy z Automatyczny klucz program, który powinieneś znać. W systemie Ubuntu 20.04.1 i instalacji opartej na dpkg AutoKey może ulec awarii podczas próby nagrania makra za pomocą klawiatury / myszy (Narzędzia> Nagraj klawiaturę / mysz). Ta funkcja zazwyczaj nie jest wymagana do celów opisanych w tym przewodniku.
Innym problemem jest to, że AutoKey jest nieco skomplikowany do skonfigurowania za pierwszym razem, chyba że masz taki przewodnik do naśladowania. Głównie możliwość przypisywania skrótów klawiaturowych (skrótów, a także skrótów klawiaturowych) do folderów, a także do poszczególnych „fraz” (pomyśl o tym terminie jako o rzeczywistych przypisaniach klawiatury do notki).
Wreszcie AutoKey, przynajmniej w Ubuntu 20.04.1, czasami nie reaguje na zaprogramowaną sekwencję klawiszy. Prostym rozwiązaniem tego problemu jest kliknięcie ikony AutoKey na stacji dokującej, aby przenieść ją na pierwszy plan i kliknąć ją. Przekonasz się, że jeśli wrócisz do swojego obszaru roboczego, naciśnięcia klawiszy będą działać ponownie.
Nawet przy tych niedociągnięciach, które można rozwiązać w odpowiednim czasie, AutoKey jest niezbędnym narzędziem. Brak konieczności wielokrotnego wpisywania adresu, wciskając tylko dwa lub trzy klawisze, aby wkleić wiadomość e-mail (wszystkie naciśnięcia klawiszy są usuwane automatycznie) oraz możliwość posiadania kompletnych szablonów dokumentów kosztem kilku klawiszy i kliknięcia myszą (do potwierdzić sekwencję klawiszy), są nieocenione.
Instalacja Automatyczny klucz
W tym przewodniku założono, że w systemie działa już AutoKey. Jeśli jeszcze go nie zainstalowałeś, możesz znaleźć instrukcje krok po kroku na stronie projektu AutoKey w serwisie GitHub dla różnych systemów operacyjnych:
W przypadku Ubuntu, Mint i innych użytkowników systemów operacyjnych opartych na Debianie zobacz Debian i jego pochodne.
W przypadku Arch, zobacz Instalacja Arch AutoKey, a Gentoo, zobacz Instalowanie Gentoo AutoKey
Możesz także zainstalować AutoKey za pomocą Pythona pip, patrz instalacja oparta na pip
Jeśli masz już istniejącą instalację AutoKey, ważne jest, aby ją najpierw usunąć. A zanim to zrobisz, możesz zapisać swoją konfigurację do ~/.config/autokey.
Ustanowienie Automatyczny klucz
Po skonfigurowaniu AutoKey otwórz go i powinieneś zobaczyć główny interfejs:

Jak widać, mam już konfigurację AutoKey. AutoKey ma wiele funkcji, w tym pełny interfejs skryptowy:
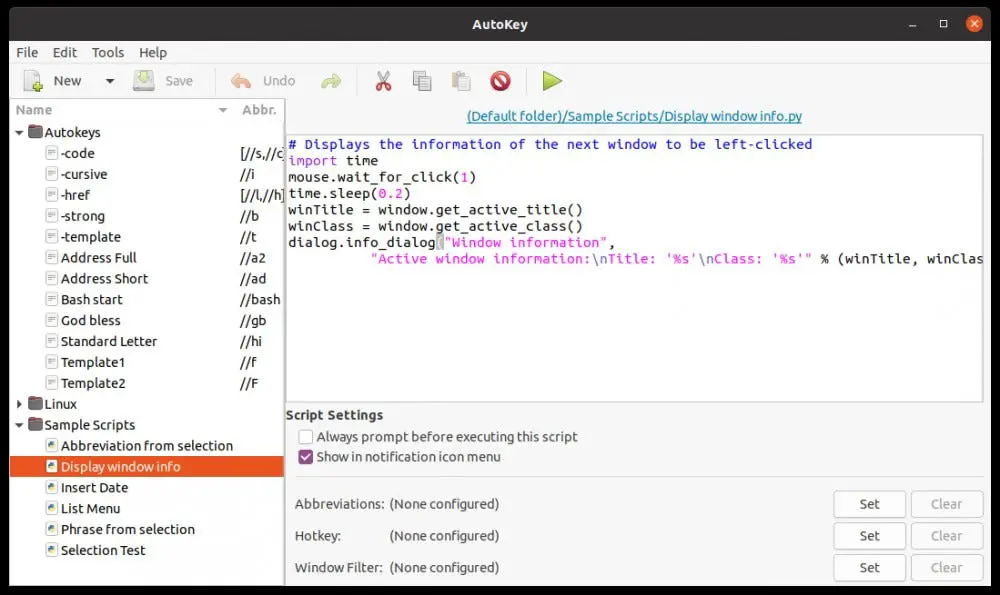
Pierwszą rzeczą, którą będziesz chciał zrobić, to skonfigurować preferencje. Kliknij Edytuj > Preferencje. Zostanie wyświetlone następujące okno:
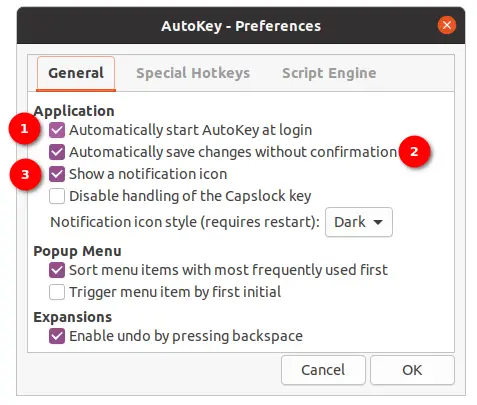
Sprawdzamy pierwsze 3 opcje, aby (1) upewnić się, że AutoKey uruchamia się przy starcie, (2) automatycznie zapisać zmiany i (3) wyświetlić ikonę powiadomienia na pasku zadań, która w Ubuntu wygląda tak:
![]()
Możesz użyć tej ikony powiadomienia, aby szybko korzystać z niektórych elementów bez konieczności używania skrótów klawiaturowych, a także bezpośrednio otwierać aplikację.
Używanie Automatyczny klucz: Skróty klawiszowe
Chcesz skonfigurować niektóre skróty klawiszowe? Kliknij ikonę Nowa> wybierz Wyrażenie> nadaj swojej nowej frazie nazwę, np. „Mój adres”> OK:
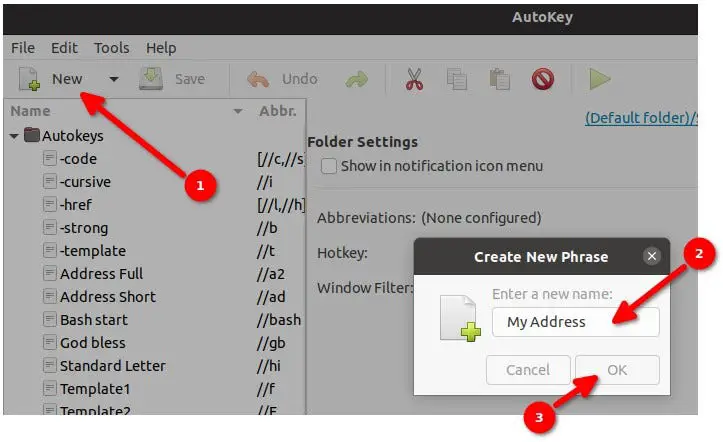 Następnie możemy wpisać nasz adres:
Następnie możemy wpisać nasz adres:

Najpierw wprowadź adres (1), a następnie wybierz „Zawsze pytaj przed wklejeniem tego zdania” (2), ponieważ będziesz chciał mieć jakąś formę potwierdzenia za pomocą myszy po wpisaniu sekwencji skrótów klawiaturowych. Powodem jest to, że możesz być w aplikacji, takiej jak obszar roboczy Slack w pracy, i przypadkowo wprowadzić naciśnięcie klawisza powiązanego z adresem.
Ponieważ ta konkretna sekwencja zawiera nowe wiersze (na przykład po "Moje imię"), gdy te sekwencje klawiszy zostaną wysłane, nie będziesz mieć możliwości ich zatrzymania, a cały tekst zostanie wysłany do miejsca, w którym pracujesz. Ponieważ nowe wiersze potwierdzają (jak wchodzenie) w wielu narzędziach komunikacyjnych, Twoja wiadomość zostanie wysłana (z wyjątkiem ostatniej linii), zanim zdążysz powiedzieć „whoopsie”
Następnie dodajemy go również jako nową opcję do naszej ikony powiadomień / paska zadań, klikając „Pokaż w menu ikony powiadomień” (3) i na koniec upewniamy się, że wklejamy za pomocą klawiatury, chociaż możesz poeksperymentować z innymi opcjami w tym polu dla różnych scenariuszy wklejania tekstu (tj. wstawiania).
Prawie skończony. Teraz musimy przypisać sekwencję klawiszy / skrótów i w tym celu klikamy „Ustaw” (5), aby Skróty. Pojawia się wtedy następujące okno dialogowe:

Najpierw kliknij przycisk „Dodaj” (1). Najpierw wpisz preferowaną sekwencję klawiszy (zwykle używam litery i prefiksu z "//", ponieważ jest to mało używana sekwencja klawiszy (chyba że jesteś programistą, który wpisuje komentarze bezpośrednio po wierszach uwag // zamiast używać spacji) .
W tym przypadku definiujemy "// m". Teraz nadchodzi nieco trudna część z powodu drobnej usterki w GUI AutoKey. Nie klikaj nigdzie indziej niż w białym miejscu tuż pod nowo zdefiniowanym skrótem. Na przykład kliknij w miejscu, w którym znajduje się kółko (2) na powyższym zrzucie ekranu. Powoduje to zablokowanie skrótu/sekwencji klawiatury zamiast ponownego jej usunięcia. Niedługo się do tego przyzwyczaisz.
Następnie chcemy upewnić się, że zaznaczona jest opcja „Usuń wpisany skrót” (3) i że wybraliśmy „Wyzwalaj natychmiast (nie wymaga znaku wyzwalacza) (4). Pamiętasz, jak wspomnieliśmy, że niektóre rzeczy są nieco mylące? To jeden z nich. Możesz zdefiniować znaki wyzwalające powyżej i poza, jako prefiks, dla sekwencji klawiszy / skrótów, ale często jest to niepotrzebne i możemy pozwolić na łatwiejsze korzystanie z AutoKey, wybierając tę opcję. Na koniec kliknij „OK” (5), aby wszystko potwierdzić.
Koniec! Teraz po prostu otwórz swój ulubiony edytor tekstu (tak, nawet vi / vim wewnątrz terminala będzie działać!) i wpisz sekwencję klawiatury '// m'. Jeśli wszystko poszło dobrze, powinieneś teraz zobaczyć małe wyskakujące okienko „Mój adres” w miejscu, w którym znajduje się obecnie kursor myszy, umożliwiające kliknięcie i renderowanie tekstu:
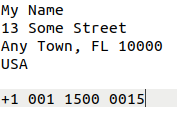
Jeśli widzisz dane wyjściowe podobne do następujących:
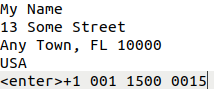
Spróbuj zamiast tego zmienić metodę „Wklej za pomocą” na klawiaturze na „Schowek (Ctrl + V)”:
![]()
I powinieneś być gotowy.
paczka
AutoKey to świetne narzędzie, które może zaoszczędzić wiele godzin pracy z powtarzaniem pisania.
To jednak ma swoje własne wady, a nawet problemy, o których mowa. AutoKey istnieje od wielu lat i – z nadzieją, że obecni programiści poprawią niektóre z niedociągnięć – będzie dostępny przez wiele produktywnych lat! Ciesz się!

