Jak zabezpieczyć hasłem aplikacje w systemie Windows 10
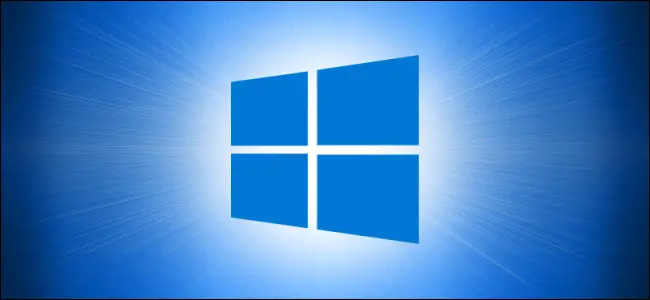
Jeśli korzystasz ze współużytkowanego komputera, jednym ze sposobów, aby inni użytkownicy nie mieli dostępu do niektórych aplikacji, jest wymaganie hasła do otwarcia tej aplikacji. Możesz zabezpieczyć hasłem poszczególne aplikacje za pomocą aplikacji innej firmy.
streszczenie
Czy powinieneś to zrobić? Przeczytaj te ograniczenia
W tym samouczku użyjemy My Lockbox, który zapewnia zarówno darmową, jak i płatną wersję. Dostępne są inne aplikacje innych firm, które zapewniają bezpłatne wersje próbne, w tym Folder Guard, który również może chronić aplikacje, ale wymaga zakupu licencji po zakończeniu okresu próbnego.
Wolne oprogramowanie nie jest znane ze swojej prywatności ani bezpieczeństwa. Korzystanie z wolnego oprogramowania jako szybkiego i łatwego sposobu na jego zakończenie wiąże się z ryzykiem. Prawie całe bezpłatne oprogramowanie jest dostarczane w pakiecie z bloatware i chociaż większość bloatware nie jest złośliwa, nie zawsze jest. Jednak chociaż oprogramowanie typu bloatware nie jest z natury złośliwe, zajmuje miejsce na dysku, co z kolei może spowolnić działanie komputera – cena, której większość nie chce płacić za darmowe oprogramowanie.
Konkretna darmowa aplikacja, której używamy w tym artykule, dobrze sobie radzi: chroni foldery hasłem (i aplikacje w tych folderach) i zapobiega nieautoryzowanemu dostępowi. Istnieją jednak sposoby na obejście tego problemu. Jeśli ktoś jest zalogowany na przykład na konto administratora, może ominąć Lockbox, zmieniając uprawnienia systemu Windows i uzyskując dostęp do wcześniej zablokowanych folderów. Chociaż nie jest to najłatwiejsza rzecz, est możliwe.
Alternatywy dla aplikacji do ochrony hasłem
Jeśli naprawdę chcesz chronić aplikacje hasłem, możesz zrobić inne rzeczy oprócz pobierania aplikacji innych firm. Na przykład, jeśli Twoim celem jest regulowanie treści i czasu spędzanego przez dziecko przed ekranem, możesz ustawić reguły za pomocą Kontroli rodzicielskiej w systemie Windows 10.
Możesz użyć oddzielnych kont użytkowników systemu Windows, aby uniemożliwić innym osobom korzystającym z udostępnionego komputera również dostęp do twoich plików.
Jeśli chcesz chronić niektóre aplikacje na swoim komputerze, które są związane z firmą, ale masz wspólne konto z małżonkiem, możesz utworzyć zaszyfrowany plik kontenera i tam zainstalować aplikację.
To powiedziawszy, jeśli potrzebujesz szybkiej i (najlepiej) tymczasowej naprawy, oto, co możesz zrobić.
Zablokuj aplikacje w systemie Windows 10
Najpierw pobierz i zainstaluj My Lockbox, przechodząc do strony „My Lockbox” w witrynie FSPro Labs i klikając przycisk „Download”.

Po pobraniu kliknij dwukrotnie ikonę „mylockbox_setup”. Spowoduje to uruchomienie kreatora instalacji My Lockbox.

Kreator przeprowadzi Cię przez proces konfiguracji. W pierwszych dwóch oknach zostaniesz poproszony o wybranie języka i zaakceptowanie umowy licencyjnej. Następnie zostaniesz poproszony o wybranie folderu do zainstalowania My Lockbox. To jest C:Program FilesMy Lockbox domyślnie. Jeśli chcesz zmienić lokalizację, kliknij „Przeglądaj”, a następnie wybierz lokalizację, w której chcesz zainstalować My Lockbox. W przeciwnym razie kliknij "Dalej".
Aby zainstalować My Lockbox, potrzebujesz co najmniej 9 MB wolnego miejsca na dysku.

Kontynuuj pracę kreatora, a na koniec kliknij „Zainstaluj”. Instalacja oprogramowania powinna zająć tylko kilka sekund.

Moja skrytka zostanie teraz zainstalowana. Kliknij dwukrotnie ikonę aplikacji, aby ją uruchomić.

Pierwszą rzeczą, o którą zostaniesz poproszony podczas uruchamiania aplikacji, jest dodanie hasła. Wprowadź silne hasło i wprowadź je ponownie, aby je potwierdzić. W razie potrzeby dodaj wskazówkę i swój adres e-mail, aby odzyskać hasło, jeśli je zapomnisz.
Kliknij "OK", aby kontynuować.

Następnie zostaniesz poproszony o wybranie folderu, który chcesz chronić. To, co chcesz tutaj zrobić, to wybrać folder zawierający aplikację, którą chcesz zablokować. Jeśli zablokujesz folder zawierający aplikację, nie będziesz mógł otworzyć aplikacji, nawet jeśli spróbujesz uzyskać dostęp do aplikacji z menu Start lub skrótu na pulpicie.
Kliknij „Przeglądaj”, aby otworzyć Eksplorator plików.

Przejdź do folderu zawierającego aplikację, którą chcesz zablokować, kliknij go, aby go zaznaczyć, a następnie kliknij „OK”. W tym przykładzie wybierzemy folder zawierający Google Chrome.

Potwierdź ścieżkę pliku w polu „Folder do ochrony”, a następnie kliknij „OK”.

Dostęp będzie teraz odmawiany przy próbie uruchomienia aplikacji.

Aby otworzyć aplikację, uruchom My Lockbox i wprowadź hasło. Kliknij OK. "

Zawartość zablokowanego folderu pojawi się teraz w „My Lockbox File Browser”. Możesz dwukrotnie kliknąć aplikację tutaj lub gdziekolwiek indziej, aby ją uruchomić.

Aplikacja będzie teraz dostępna bez ochrony do czasu ponownej aktywacji ustawienia. Aby to zrobić, kliknij przycisk „Aktywuj ochronę” w prawym górnym rogu aplikacji My Lockbox.

Aplikacja wewnątrz folderu będzie ponownie znajdować się za ścianą haseł. Pamiętaj, aby włączyć tę funkcję ochrony za każdym razem, gdy skończysz korzystać z aplikacji.

