Jak zrobić zrzut ekranu na iPhonie

Używając prostej kombinacji naciśnięć przycisków, możesz łatwo przechwycić obraz ekranu telefonu iPhone do pliku obrazu, który zostanie zapisany w bibliotece zdjęć. Oto jak to zrobić.
streszczenie
Co to jest zrzut ekranu?
Zrzut ekranu to obraz, który zwykle zawiera dokładną kopię tego, co widzisz na ekranie urządzenia. Cyfrowy zrzut ekranu zrobiony w urządzeniu zwykle sprawia, że nie trzeba robić zdjęcia fizycznego ekranu aparatem.
Kiedy robisz zrzut ekranu na swoim iPhonie, przechwytujesz dokładną zawartość wyświetlacza iPhone'a piksel po pikselu i automatycznie zapisujesz go jako plik obrazu, który możesz później wyświetlić. Zrzuty ekranu są przydatne podczas rozwiązywania problemów z komunikatami o błędach lub w innych sytuacjach, gdy chcesz udostępnić coś, co widzisz na ekranie, innym osobom.
Jak zrobić zrzut ekranu za pomocą przycisków
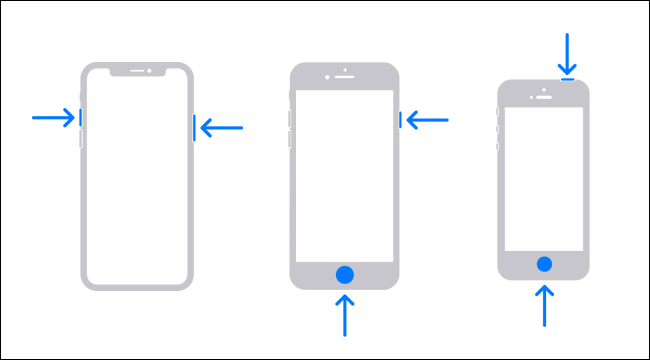
Zrobienie zrzutu ekranu za pomocą przycisków sprzętowych na iPhonie jest łatwe, ale dokładna kombinacja przycisków, które musisz nacisnąć, różni się w zależności od modelu iPhone'a. Oto, co klikasz w oparciu o model iPhone'a:
- iPhone'y bez przycisku Home: Krótko naciśnij i przytrzymaj jednocześnie przyciski boczne i przyciski zwiększania głośności.
- iPhone'y z przyciskiem home i przyciskiem bocznym: Krótko naciśnij i przytrzymaj jednocześnie przyciski Home i Side.
- iPhone'y z przyciskiem home i przyciskiem górnym: Krótko naciśnij i przytrzymaj jednocześnie przyciski Home i Up.
Jak zrobić zrzut ekranu bez przycisków
Jeśli musisz zrobić zrzut ekranu i nie możesz fizycznie nacisnąć potrzebnych do tego przycisków, możesz również wyzwolić zrzut ekranu za pomocą funkcji ułatwień dostępu o nazwie AssistiveTouch. Aby to zrobić, otwórz Ustawienia i przejdź do Dostępność> Dotyk> AssistiveTouch, a następnie włącz "AssistiveTouch".

Gdy tylko aktywujesz AssistiveTouch, na ekranie pojawi się specjalny przycisk AssistiveTouch, który wygląda jak okrąg wewnątrz zaokrąglonego kwadratu.
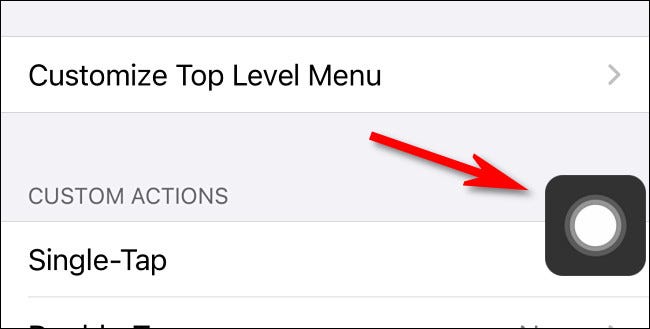
W tym samym menu możesz przypisać wykonanie zrzutu ekranu do jednej z "Działań niestandardowych", takich jak Pojedyncze dotknięcie, Podwójne dotknięcie lub Długie naciśnięcie. W ten sposób możesz zrobić zrzut ekranu, naciskając przycisk AssistiveTouch raz lub dwa razy lub przez długie naciśnięcie.
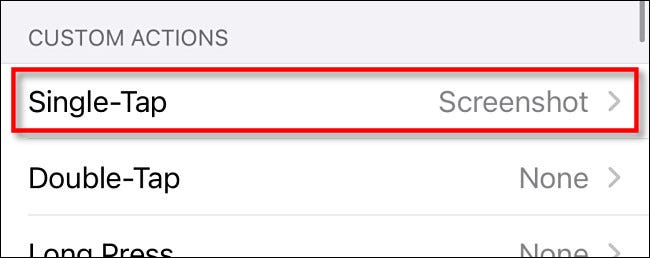
Jeśli zdecydujesz się nie używać żadnej z niestandardowych akcji, za każdym razem, gdy chcesz zrobić zrzut ekranu, naciśnij raz przycisk AssistiveTouch, a pojawi się menu kontekstowe. Wybierz Urządzenie> Więcej, a następnie stuknij „Zrzut ekranu”.
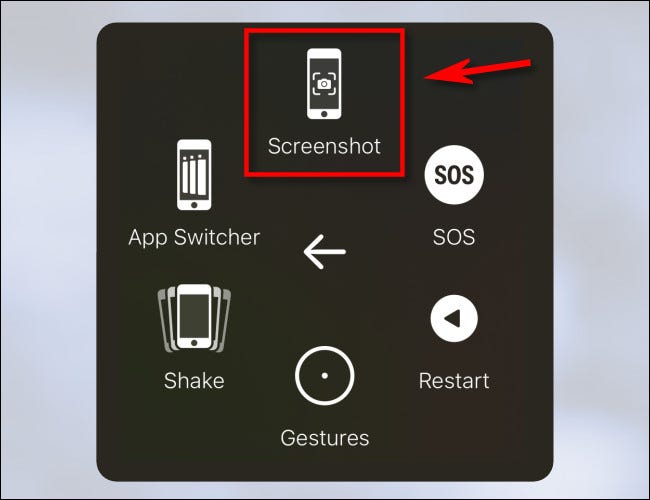
Zrzut ekranu zostanie przechwycony tak, jakbyś nacisnął kombinację przycisków na iPhonie.
Możesz także zrobić zrzut ekranu, dotykając tylnej części iPhone'a, korzystając z innej funkcji ułatwień dostępu o nazwie „Back Tap”. Aby to włączyć, otwórz Ustawienia i przejdź do Ułatwienia dostępu> Dotknij> Klawisz Wstecz, a następnie przypisz „Zrzut ekranu” do skrótów „Dwukrotne dotknięcie” lub „Potrójne dotknięcie”. Po przypisaniu i stuknięciu w tył telefonu iPhone 8 lub nowszego dwa lub trzy razy, zrobisz zrzut ekranu.
Co się potem dzieje
Po zrobieniu zrzutu ekranu zobaczysz jego miniaturę w lewym dolnym rogu ekranu iPhone'a. Jeśli poczekasz chwilę, miniatura zniknie lub możesz ją szybciej usunąć, przeciągając ją w lewo.
Gdy miniatura zniknie, zrzut ekranu zostanie automatycznie zapisany w bibliotece Zdjęć Twojego iPhone'a w Albumy> Zrzuty ekranu.

Jeśli jednak dotkniesz miniatury, wejdziesz w tryb edycji, który umożliwia przycinanie, obracanie lub dodawanie adnotacji do zrzutu ekranu przed zapisaniem go na urządzeniu. Możesz go użyć do zapisywania notatek na zrzucie ekranu, a nawet wstawiania podpisu (dotknij przycisku plusa w prawym dolnym rogu ekranu).
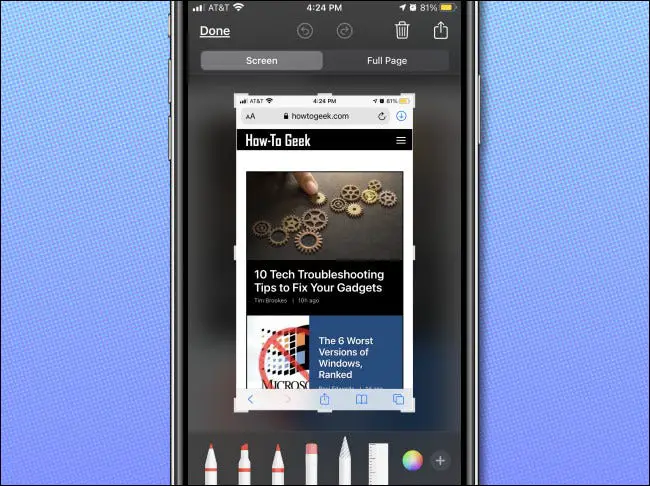
Po wprowadzeniu jakichkolwiek zmian w obrazie dotknij „Gotowe” w lewym górnym rogu.
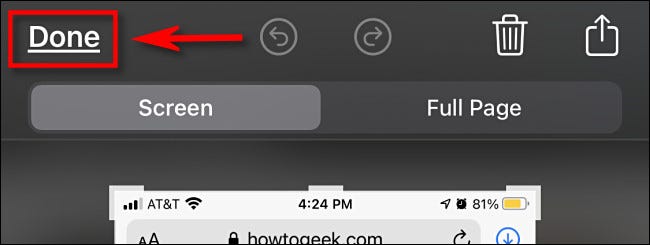
Po naciśnięciu „Gotowe” możesz zapisać zrzut ekranu w Zdjęciach lub plikach lub całkowicie usunąć zrzut ekranu. Wybierz żądaną opcję i gotowe. Możesz zrobić tyle zrzutów ekranu, ile zmieści Twój iPhone. Cieszyć się!

