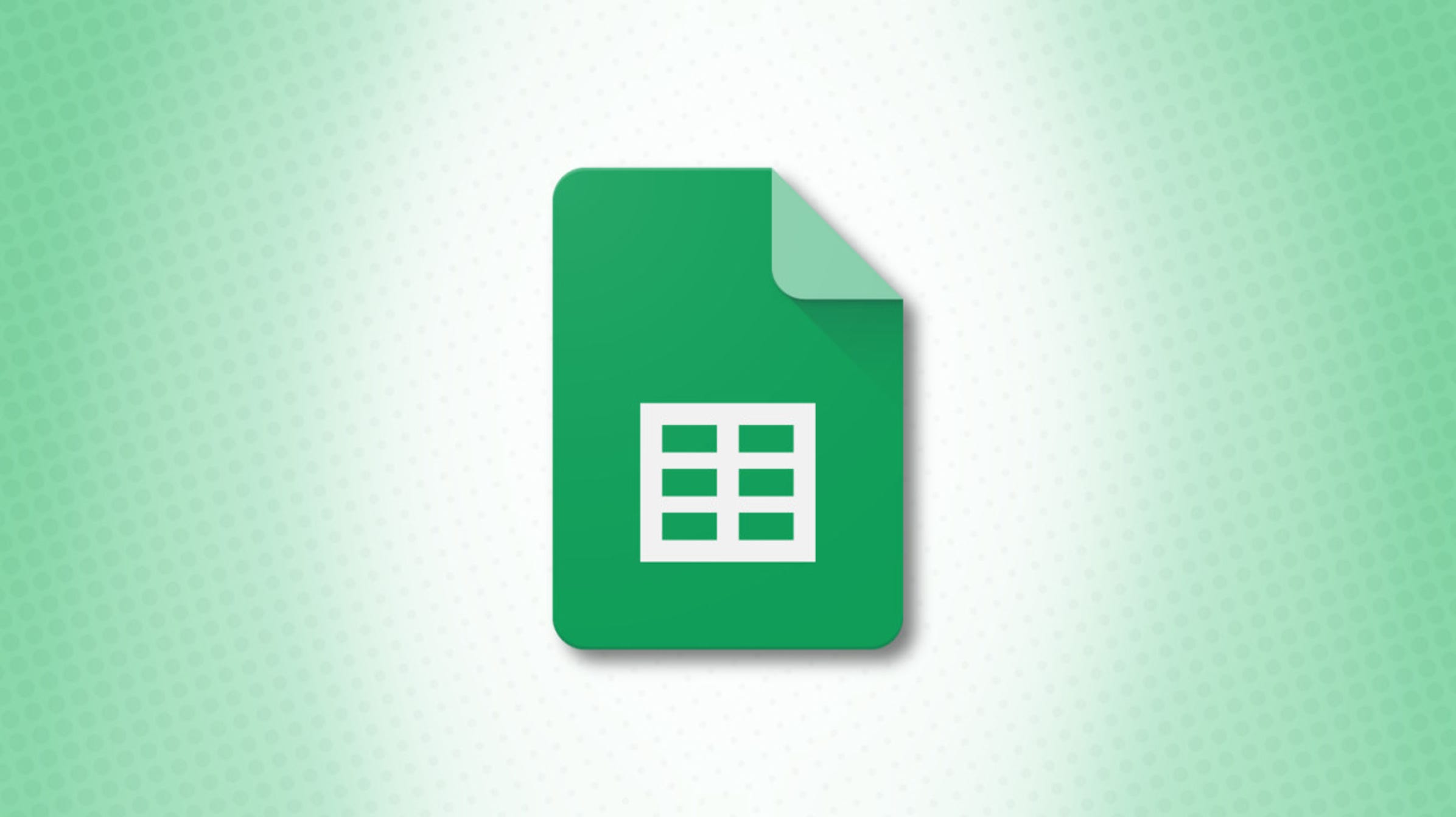Le moyen le plus rapide de mettre à jour les données dans Google Sheets
Si vous devez mettre à jour des données spécifiques dans votre feuille de calcul, cela peut prendre beaucoup de temps. Mais avec un outil intégré, vous pouvez trouver toutes les instances de ces données et les remplacer en une seule fois dans Google Sheets.
Vous devrez peut-être modifier un prix ou un autre attribut pour un produit, un montant en dollars ou un numéro d’article, ou le nom ou l’emplacement d’un fournisseur. En utilisant la fonction Rechercher et remplacer ainsi que tous les paramètres nécessaires, vous pouvez localiser et modifier rapidement ce dont vous avez besoin dans Google Sheets.
Utiliser Rechercher et remplacer dans Google Sheets
Visitez Google Sheets et ouvrez la feuille de calcul dans laquelle vous souhaitez localiser et mettre à jour vos données. Cliquez sur Modifier > Rechercher et remplacer dans le menu.

Lorsque la fenêtre Rechercher et remplacer s’affiche, saisissez les données que vous souhaitez rechercher dans la zone Rechercher. Ensuite, dans la zone Remplacer par, entrez ce avec quoi vous voulez le mettre à jour.

Utilisez la zone de liste déroulante Rechercher pour sélectionner l’endroit où vous souhaitez rechercher. Vous pouvez choisir Toutes les feuilles, Cette feuille ou une plage spécifique.

Pour examiner et confirmer les données avant de les remplacer, cliquez sur « Rechercher ». Cela mettra en surbrillance la première instance des données que vous entrez dans la zone Rechercher. Continuez à cliquer sur « Rechercher » pour voir chaque instance suivante des données. Lorsque tous les résultats ont été trouvés, l’outil recommence depuis le début et vous verrez le message « Plus de résultats trouvés, bouclage » s’afficher dans la fenêtre Rechercher et remplacer.

Si vous examinez vos données et déterminez que toutes les instances doivent être remplacées, cliquez sur « Remplacer tout ». Vous verrez alors le nombre d’éléments remplacés dans la fenêtre Rechercher et remplacer et vos données mises à jour.

Si vous souhaitez uniquement mettre à jour une certaine instance plutôt que toutes, vous pouvez cliquer sur « Remplacer » pour l’instance particulière trouvée et mise en surbrillance. Vous verrez la mise à jour de vos données et les détails dans la fenêtre Rechercher et remplacer.

Ajouter des paramètres de recherche
Dans la section Rechercher de la fenêtre Rechercher et remplacer, vous disposez d’options supplémentaires que vous pouvez utiliser pour rechercher vos données. Ceux-ci peuvent être utiles pour localiser quelque chose de spécifique ou lorsque des données sont saisies dans différents formats dans votre feuille.

Cas de correspondance: Ceci est idéal lors de la recherche de texte qui utilise des lettres majuscules et minuscules. Vous pouvez faire correspondre exactement la casse afin de trouver les données correctes.
Faire correspondre le contenu entier de la cellule: pour éviter de rechercher et de remplacer des données similaires dans votre feuille, vous pouvez localiser quelque chose en particulier en faisant correspondre tous les contenus d’une cellule.
Rechercher à l’aide d’expressions régulières: Si vous souhaitez utiliser des expressions régulières pour obtenir des résultats plus précis ou variés, vous pouvez cocher cette case.
Rechercher également dans les formules: pour inclure des données dans les formules au lieu du contenu des cellules uniquement, cochez cette option de recherche.
La mise à jour des données de votre feuille ne doit pas être un processus fastidieux. N’oubliez pas cette astuce pour utiliser Rechercher et remplacer la prochaine fois que vous souhaitez mettre à jour vos feuilles de calcul Google.
Et si vous souhaitez rechercher et lier des données, découvrez comment utiliser RECHERCHEV dans Google Sheets.