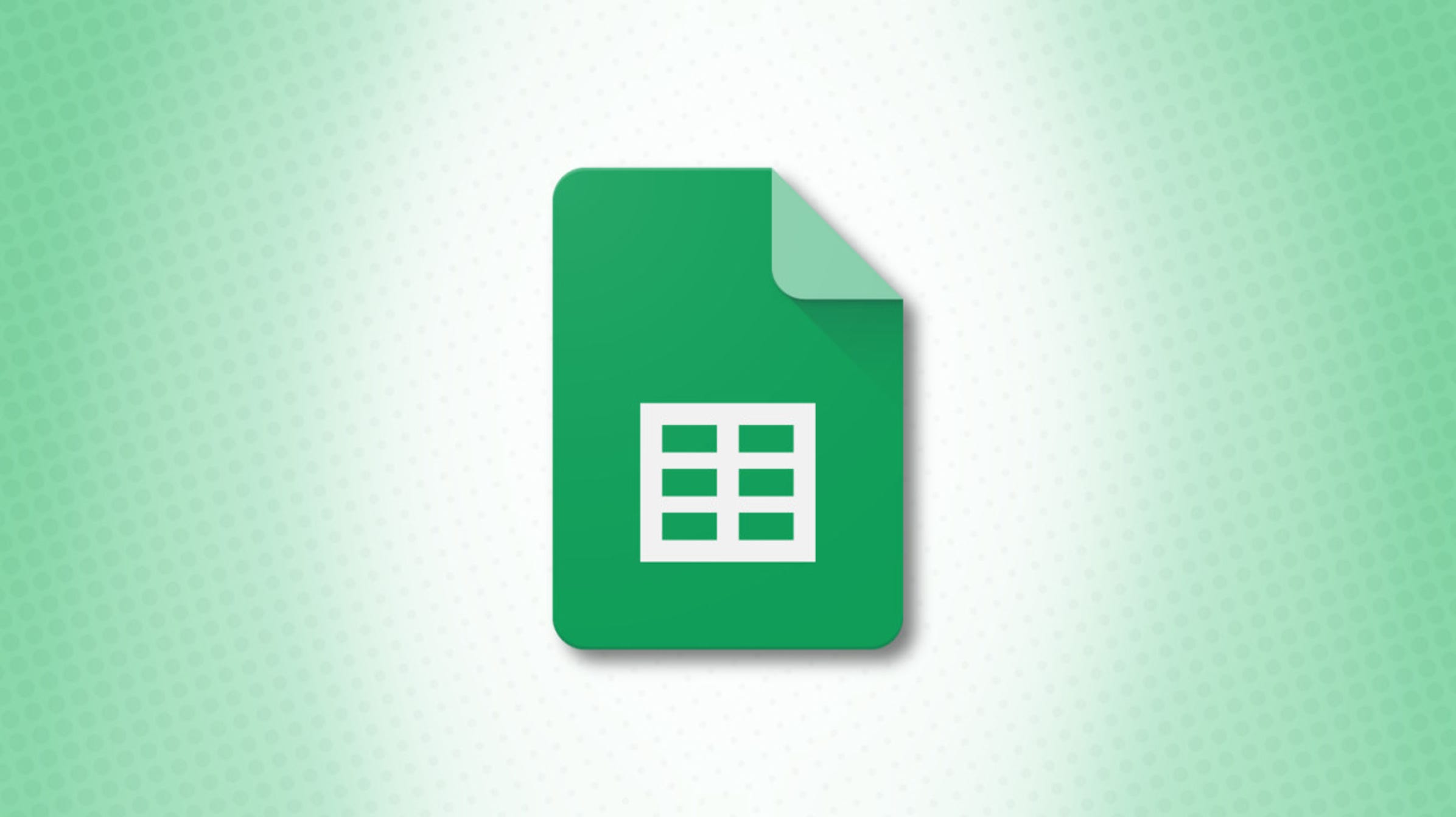Comment vérifier l’historique des versions dans Google Sheets
Google Sheets conserve un historique détaillé des versions de toutes les modifications ou modifications que vous avez apportées à vos feuilles de calcul. Voici comment vérifier votre journal d’édition, ajouter des noms de version et les restaurer si nécessaire.
Sommaire
Comment vérifier l’historique des versions dans Google Sheets
Tout d’abord, ouvrez votre navigateur et visitez le site Web de Google Sheets, puis chargez la feuille de calcul sur laquelle vous souhaitez travailler. Si vous avez ouvert une nouvelle feuille de calcul, assurez-vous d’apporter quelques modifications afin que Google Sheets dispose d’un historique des modifications à consigner.
Une fois cela fait, il existe deux façons de vérifier l’historique des versions dans Google Sheets. Le plus simple est de cliquer sur le lien « La dernière modification était à » à droite du bouton « Aide » dans la barre de menu.

Alternativement, dans Google Sheets, vous pouvez accéder à Fichier > Historique des versions dans la barre de menus.

Cela vous montrera un journal détaillé de toutes les modifications apportées à votre feuille de calcul. Vous pouvez le voir dans un volet sur le côté droit de la page. Google regroupe utilement ces modifications par date et par heure, ce qui permet de se concentrer facilement sur des ensembles spécifiques de modifications apportées à la feuille de calcul. Vous pouvez cliquer sur l’un des horodatages pour accéder à cette version.

Pour voir plus de versions dans n’importe quel groupe de versions, cliquez sur la petite icône en forme de flèche triangulaire, située à gauche de l’horodatage dans le volet de l’historique des versions.

Après avoir cliqué sur le triangle, le menu se développe, révélant un tas d’entrées de l’historique des versions qui devraient vous aider à trouver la version exacte que vous recherchez.

Comment ajouter des noms de version dans Google Sheets
La vérification de l’historique des versions peut rapidement devenir fastidieuse en raison du schéma de nommage des versions. Google Sheets nomme chaque version avec un horodatage, ce qui est un bon point de départ, mais cela peut devenir écrasant sur les documents avec de nombreux changements.
C’est pourquoi il est judicieux de nommer des versions spécifiques de documents dans Google Sheets. Nous ne vous suggérons pas de renommer avec diligence chaque modification mineure (c’est encore plus fastidieux), mais il est utile de baliser les versions avec des modifications importantes.
Vous pouvez facilement le faire en ouvrant l’historique des versions de n’importe quelle feuille de calcul dans Google Sheets, puis en cliquant sur l’icône à trois points à côté de la version que vous souhaitez nommer.

Dans le menu qui apparaît, cliquez sur « Nommez cette version » et Google Sheets vous permettra de changer le nom de la version d’un horodatage à celui que vous souhaitez.

Lorsque vous avez terminé, appuyez sur la touche Entrée ou cliquez n’importe où ailleurs sur la feuille de calcul pour confirmer le nom.

Après avoir nommé toutes les versions importantes, vous pouvez faire en sorte que Google Sheets ne mette en évidence que les versions nommées d’une feuille de calcul tout en vérifiant l’historique de ses versions. Cela vous aide à trouver rapidement des versions avec de gros changements, sans avoir à passer par plusieurs ensembles d’horodatages.
Pour ce faire, ouvrez à nouveau le volet de l’historique des versions dans Google Sheets. En haut de ce volet, juste en dessous de l’étiquette « Historique des versions », vous pouvez activer l’option intitulée « Afficher uniquement les versions nommées ».

Cela mettra en évidence uniquement les versions que vous avez nommées, ainsi que la version la plus récente de votre feuille de calcul.
Comment restaurer les anciennes versions des feuilles de calcul dans Google Sheets
Maintenant que vous avez trouvé l’historique des versions de votre feuille de calcul et appris à nommer les versions, il est temps d’apprendre à restaurer les anciennes versions dans Google Sheets. Pour ce faire, ouvrez le volet de l’historique des versions dans Google Sheets et sélectionnez la bonne version de la feuille de calcul.

L’étape suivante consiste à cliquer sur le gros bouton vert appelé « Restaurer cette version », qui se trouve en haut de la page.

Vous pouvez également accéder au volet de l’historique des versions sur la droite et cliquer sur l’icône à trois points à côté du nom de la version. Ici, sélectionnez « Restaurer cette version ».

Les deux méthodes aboutissent au même résultat final : la restauration de l’ancienne version d’une feuille de calcul dans Google Sheets. Une fois cela fait, vous aimerez peut-être savoir comment supprimer l’historique des versions dans Google Docs.