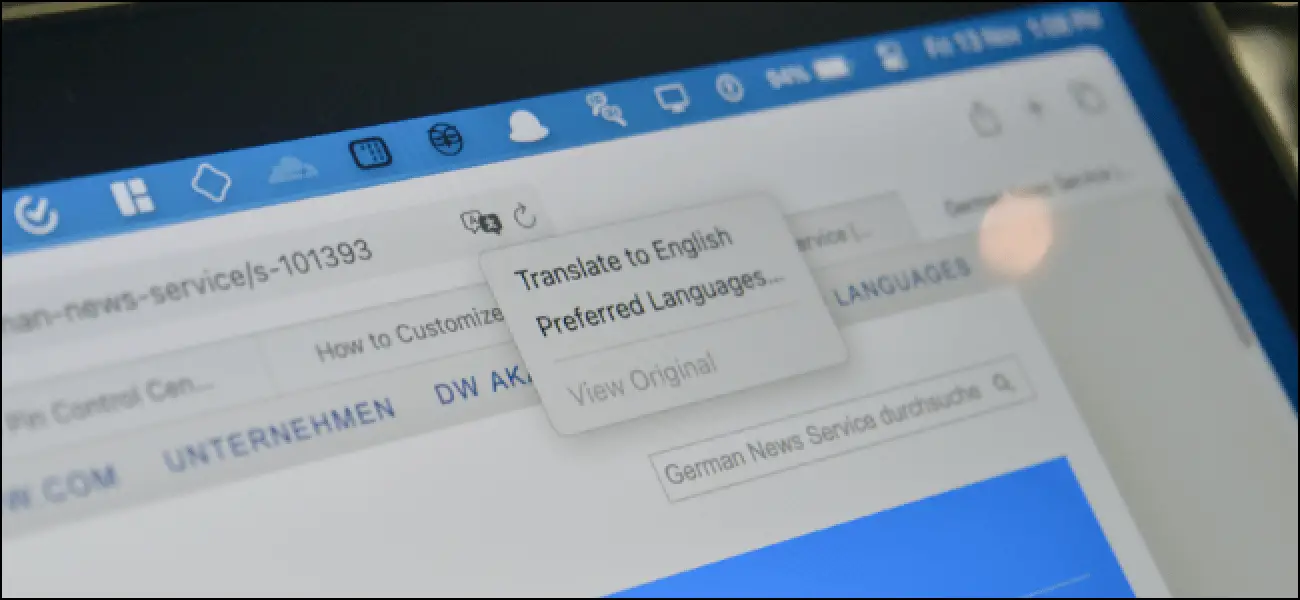Comment traduire des pages Web dans Safari sur Mac

Vous vous trouvez souvent sur des sites Web avec du texte dans une langue étrangère? Si vous utilisez Safari, il n’est pas nécessaire d’accéder à Google Traduction. Vous pouvez traduire des pages Web dans sept langues directement dans Safari sur un Mac.
À partir de Safari 14.0, Apple a inclus une fonction de traduction directement dans le navigateur. Au moment d’écrire ces lignes, la fonctionnalité est en version bêta, mais entièrement fonctionnelle. Si votre Mac exécute la dernière version de macOS Mojave, Catalina, Big Sur ou une version plus récente, vous pouvez accéder à la fonction de traduction.
La fonctionnalité de traduction fonctionne dans les langues suivantes: anglais, espagnol, italien, chinois, français, allemand, russe et portugais brésilien.
Par défaut, vous pouvez traduire l’une des langues ci-dessus en anglais. Vous pouvez également ajouter plus de langues au mix (nous en parlerons plus en détail ci-dessous).
Pour commencer, ouvrez une page Web dans l’une des langues prises en charge. Safari reconnaîtra automatiquement cette langue et vous verrez «Traduction disponible» dans la barre d’URL, avec un bouton Traduction; cliquez dessus.

Si c’est la première fois que vous utilisez la fonction, une fenêtre contextuelle apparaîtra. Cliquez sur «Activer la traduction» pour activer la fonctionnalité.

Dans le menu de traduction, sélectionnez « Traduire en anglais ».

Le texte de la page sera instantanément converti en anglais, comme indiqué dans l’image ci-dessous. Le bouton Traduction deviendra également bleu.

Pour désactiver la fonction de traduction et revenir à la langue d’origine, cliquez à nouveau sur le bouton Traduction, puis sélectionnez « Afficher l’original ».

Comme nous l’avons mentionné ci-dessus, vous pouvez également traduire dans des langues autres que l’anglais. Pour ce faire, cliquez sur le bouton Traduction, puis sélectionnez « Langues préférées ».

Cela ouvre le menu «Langue et région» dans les Préférences Système. Ici, cliquez sur le signe plus (+) pour ajouter une nouvelle langue préférée. Vous pouvez ajouter plusieurs langues ici tout en continuant à utiliser l’anglais comme langue par défaut sur votre Mac.

Dans la fenêtre contextuelle, sélectionnez les langues que vous souhaitez ajouter, puis cliquez sur «Ajouter».

Les Préférences Système vous demanderont si vous souhaitez en faire votre langue par défaut. Choisissez la langue par défaut précédente si vous souhaitez qu’elle conserve le statu quo.

Maintenant que vous avez ajouté une nouvelle langue préférée, vous verrez le bouton de traduction même lorsque vous visitez des pages Web en anglais.
Le processus de traduction pour une langue préférée est le même: cliquez sur le bouton Traduction dans la barre d’URL, puis sélectionnez «Traduire en [the language you selected]. »

Encore une fois, vous pouvez afficher l’original à tout moment en cliquant simplement sur «Afficher l’original» dans le menu Traduction.
Si vous voyagez dans un nouveau pays, vous pouvez également utiliser l’application Translate intégrée sur votre iPhone ou iPad pour traduire rapidement la parole entre plusieurs langues.