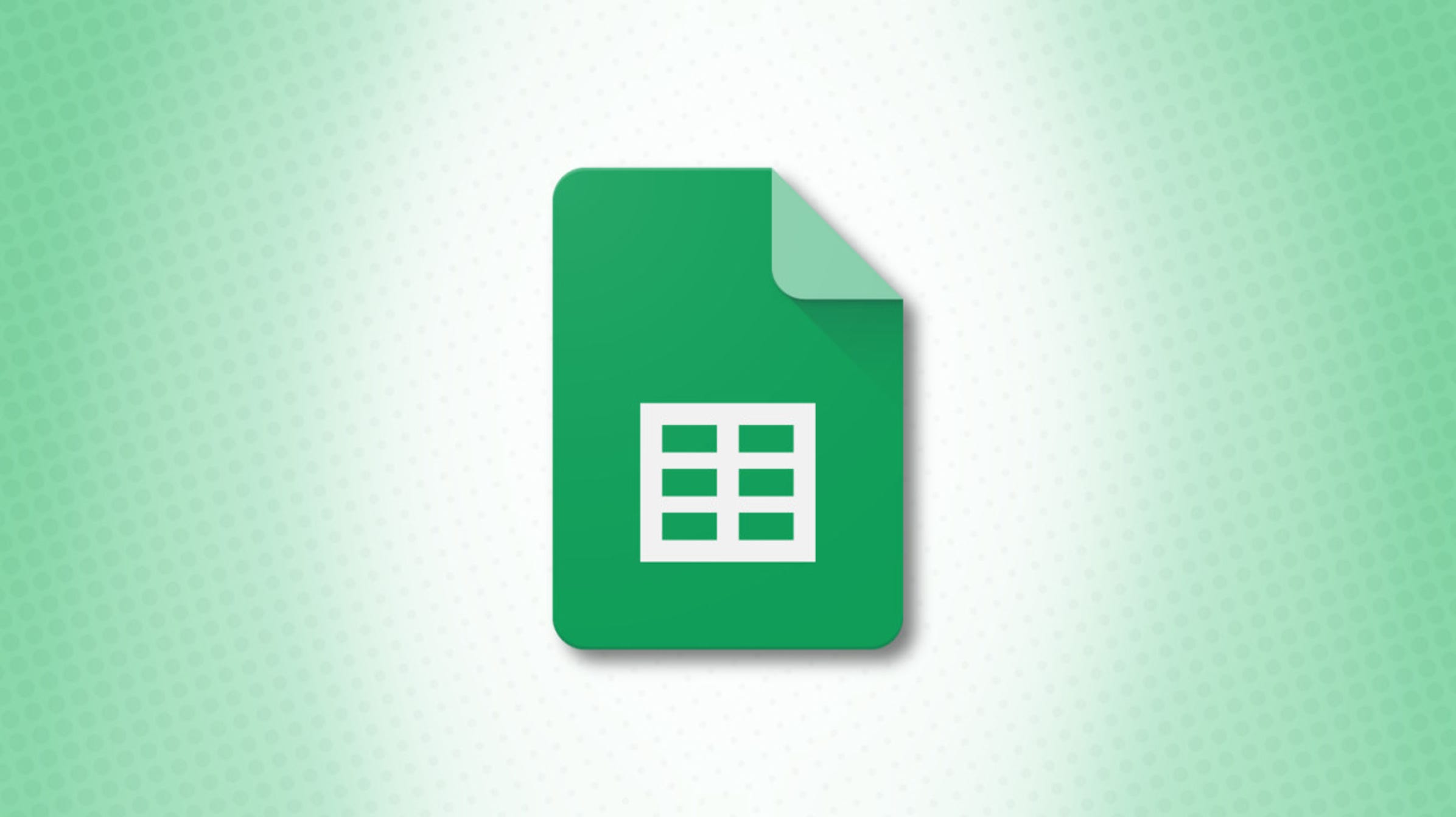Comment supprimer des espaces supplémentaires dans vos données Google Sheets
Avez-vous déjà vu apparaître des espaces supplémentaires dans vos données Google Sheets ? Que cela se produise après avoir importé un fichier, appuyé par erreur sur la barre d’espace ou collé des données, les espaces inutiles dans votre texte peuvent devenir un problème.
Si vous utilisez des formules ou une validation de données dans votre feuille, des espaces supplémentaires dans le texte peuvent entraîner le dysfonctionnement ou le dysfonctionnement de ces éléments. Google Sheets vous propose deux méthodes rapides pour supprimer les espaces de début, de répétition et de fin de vos données, et nous vous montrerons comment utiliser les deux.
Sommaire
Supprimer les espaces à l’aide de Trim Whitespace
Si vous souhaitez supprimer les espaces dans votre texte et conserver ces données dans les cellules existantes, vous pouvez utiliser la fonction pratique Trim Whitespace.
Sélectionnez les cellules avec le texte dont vous souhaitez supprimer les espaces. Cliquez ensuite sur Données > Trim Whitespace dans le menu.

Vous verrez un message contextuel vous indiquant le nombre de cellules qui ont été coupées. Cliquez sur OK. »

Et juste comme ça, ces espaces supplémentaires disparaissent !

Supprimer les espaces à l’aide de la fonction Trim
Vous pouvez également utiliser la fonction TRIM dans Google Sheets pour supprimer les espaces en excès dans votre texte. Avec cette fonction, vous pouvez sélectionner la cellule contenant le texte ou saisir le texte que vous souhaitez ajuster.
Couper les cellules
Sélectionnez une cellule dans laquelle vous souhaitez placer la fonction. C’est aussi la cellule où le résultat s’affichera. Ensuite, entrez ce qui suit en remplaçant la référence de la cellule A2 par la vôtre.
=TRIM(A2)
![]()
Appuyez sur Entrée ou Retour et vous verrez le résultat dans la cellule de la fonction. Il devrait afficher le texte de votre cellule référencée sans aucun espace supplémentaire.
![]()
Couper le texte
Une autre façon d’utiliser la fonction TRIM est pour un texte spécifique. Comme pour le premier, sélectionnez une cellule pour la fonction et notez que cela place le résultat dans cette même cellule. Ensuite, entrez ce qui suit en remplaçant le texte par vos propres guillemets intérieurs.
=TRIM(" Marge Simpson ")
![]()
Appuyez sur Entrée ou Retour et vous verrez le résultat dans la cellule de la fonction. Encore une fois, cela devrait vous fournir un texte qui ne contient pas d’espaces de début, de répétition ou de fin.

Pour éviter les problèmes de validation ou de formules dans Google Sheets, ou simplement pour garantir une apparence cohérente, souvenez-vous de ces méthodes pour supprimer les espaces supplémentaires dans votre texte.