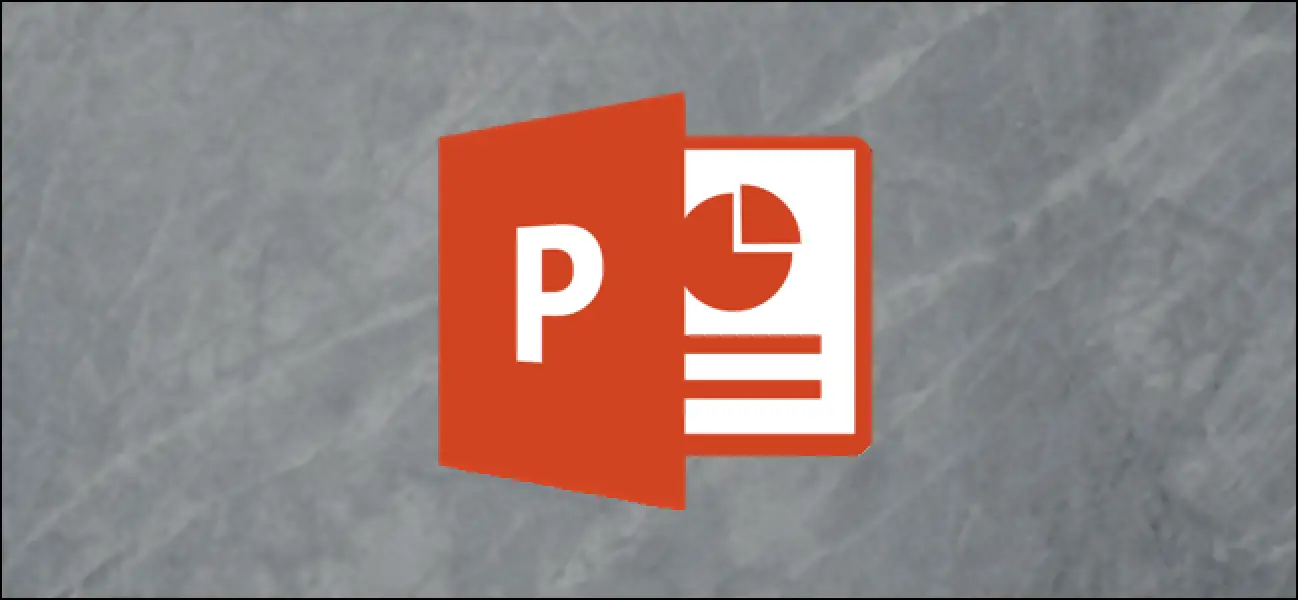Comment rendre une image transparente dans Microsoft PowerPoint
Microsoft PowerPoint fournit une suite d'outils d'édition d'image de base, y compris la possibilité de modifier l'opacité d'un objet ou d'une photo. Si vous le souhaitez, vous pouvez même modifier la transparence d'une seule section d'une image. Nous allons jeter un coup d'oeil!
Modification de l'opacité d'une image ou d'un objet
Si vous souhaitez rendre un objet ou une image entier plus transparent, ouvrez PowerPoint et insérez une image en cliquant sur Insérer> Images. Lorsque la photo est sur une diapositive, sélectionnez-la et une bordure apparaîtra autour d'elle.
Ensuite, cliquez avec le bouton droit de la souris sur l'image, puis sélectionnez «Formater l'image».
Le volet «Format de l'image» apparaîtra sur la droite; cliquez sur l'icône Image.
Ici, vous verrez quelques options. Cliquez sur la flèche à côté de "Transparence de l'image" pour ouvrir son menu déroulant. Cliquez et faites glisser le curseur «Transparence» pour régler l'opacité de l'image.
L'échelle est:
- 0 pour cent: entièrement opaque
- 100%: entièrement transparent
Nous avons fixé le nôtre à 50%.
Vous pouvez voir ci-dessous à quoi ressemble maintenant notre objet sélectionné.
Lorsque vous êtes satisfait du niveau de transparence que vous avez défini, fermez le volet "Format de l’image".
Modification de l'opacité d'une partie d'une image ou d'un objet
Avant de passer à la modification de l'opacité d'une partie d'une image, il est important de noter que cette fonctionnalité ne fonctionne que sur les objets insérés sous forme d'image. Ainsi, si vous insérez une image à l'intérieur d'une forme, cette option ne sera pas disponible.
Dans cet esprit, cliquez sur «Insérer», puis sélectionnez «Images» dans le groupe «Images». Dans le menu déroulant, indiquez si vous souhaitez insérer une image à partir d'une source en ligne ou de votre appareil.
Accédez à l'image que vous souhaitez utiliser, sélectionnez-la, puis cliquez sur "Insérer".
Une fois l'image insérée, assurez-vous qu'elle est sélectionnée, puis cliquez sur "Format de l'image".
Dans le groupe "Ajuster", cliquez sur "Couleur".
Sélectionnez «Définir la couleur transparente» en bas du menu.
Votre curseur change, comme indiqué ci-dessous. Utilisez-le pour cliquer sur la couleur de l'image que vous souhaitez rendre transparente.
Une fois que vous avez sélectionné une couleur, chaque occurrence de celle-ci dans l'image deviendra totalement transparente et prendra la couleur de l'arrière-plan de la diapositive.
Malheureusement, il s'agit d'un outil tout ou rien. La partie de l'image que vous sélectionnez deviendra complètement transparente ou restera complètement opaque.
Notez également que si vous imprimez votre présentation, les zones transparentes des images seront blanches sur la copie papier.