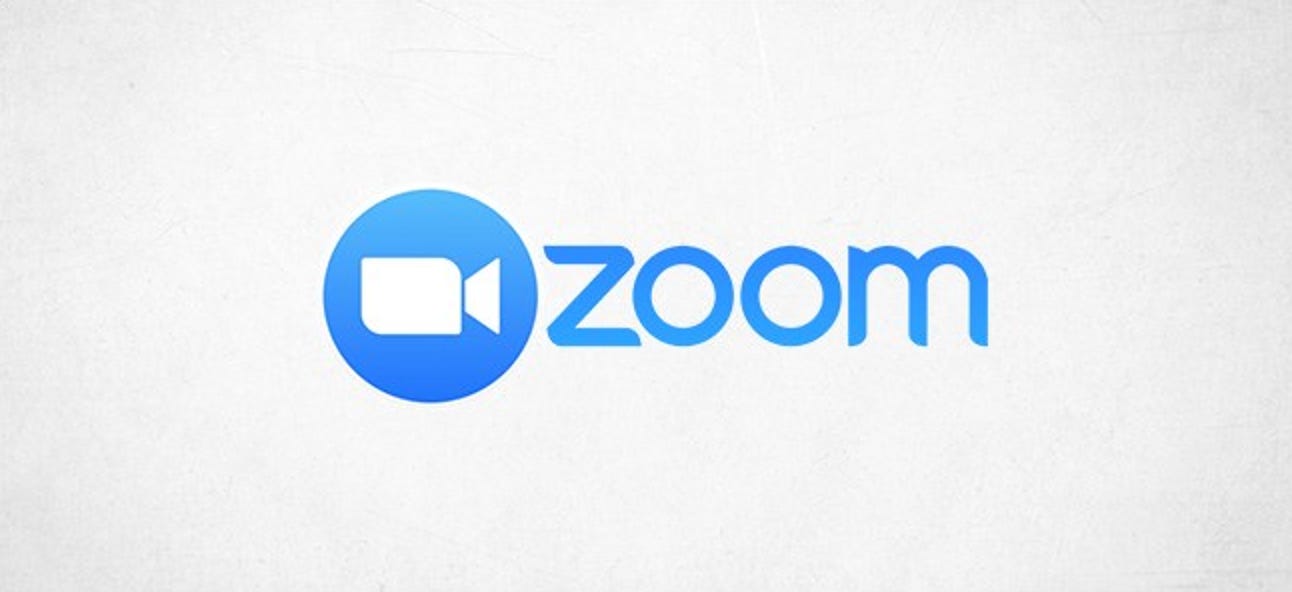Comment partager à l’écran une présentation PowerPoint en zoom

Où que vous travailliez, les réunions ont toutes un point commun: les présentations PowerPoint. Si vous utilisez Zoom, vous pouvez facilement présenter votre diaporama aux participants en partageant votre écran. Voici comment procéder.
Accorder l’accès aux écrans de partage en zoom
Si vous êtes l’hôte de la réunion Zoom, vous pourrez partager votre écran sans problème. Cependant, si vous rejoignez une réunion dont vous n’êtes pas l’hôte, vous devrez peut-être demander l’autorisation à l’hôte pour pouvoir partager votre écran.
En règle générale, nous recommandons aux hôtes de désactiver la fonctionnalité de partage d’écran pour les participants par défaut pour des raisons de sécurité. Si vous n’êtes pas l’hôte de la réunion, assurez-vous de contacter l’hôte à l’avance pour demander l’autorisation de partager votre écran pendant l’appel Zoom. Les hôtes peuvent toujours activer la fonction pendant l’appel, mais il est toujours bon d’avoir une longueur d’avance.
Si vous êtes l’hôte de la réunion et que quelqu’un demande l’autorisation de partager son écran pendant la réunion, cliquez sur la flèche vers le haut à côté de «Partager l’écran» en bas de la fenêtre.

Dans le menu qui apparaît, cliquez sur « Options de partage avancées ».

La fenêtre «Options de partage avancées» apparaît. Dans la section « Qui peut partager », cliquez sur la bulle à côté de « Tous les participants ».

Tous les participants à la réunion peuvent désormais partager leur écran.
Écran Partager une présentation PowerPoint en zoom
Pour partager l’écran de votre présentation PowerPoint, allez-y et ouvrez la présentation PowerPoint que vous souhaitez présenter. Cependant, avant de mettre la présentation en mode Diaporama, vous souhaiterez partager votre écran. Au bas de la fenêtre de la réunion Zoom, cliquez sur « Partager l’écran ».

Si vous utilisez un seul moniteur, vous commencerez immédiatement à partager votre écran. Si vous utilisez deux moniteurs, vous devrez cliquer sur l’écran sur lequel votre présentation sera partagée. Dans notre cas, ce sera «Écran 2».

Pour commencer à partager cet écran, cliquez sur «Partager» dans le coin inférieur droit de la fenêtre de sélection d’écran.

Vous partagez maintenant votre écran. Maintenant, dans Microsoft PowerPoint, sélectionnez l’icône «Affichage du diaporama» dans le coin inférieur droit de l’application.

À partir de là, présentez votre présentation comme si vous étiez devant un public en direct.
Si vous donnez une grande présentation via Zoom, vous n’allez pas simplement y entrer directement. Vous devrez peut-être parler un peu au public avant de partager votre écran. Si tel est le cas, voici quelques conseils sur la façon d’améliorer l’apparence de votre appel Zoom.