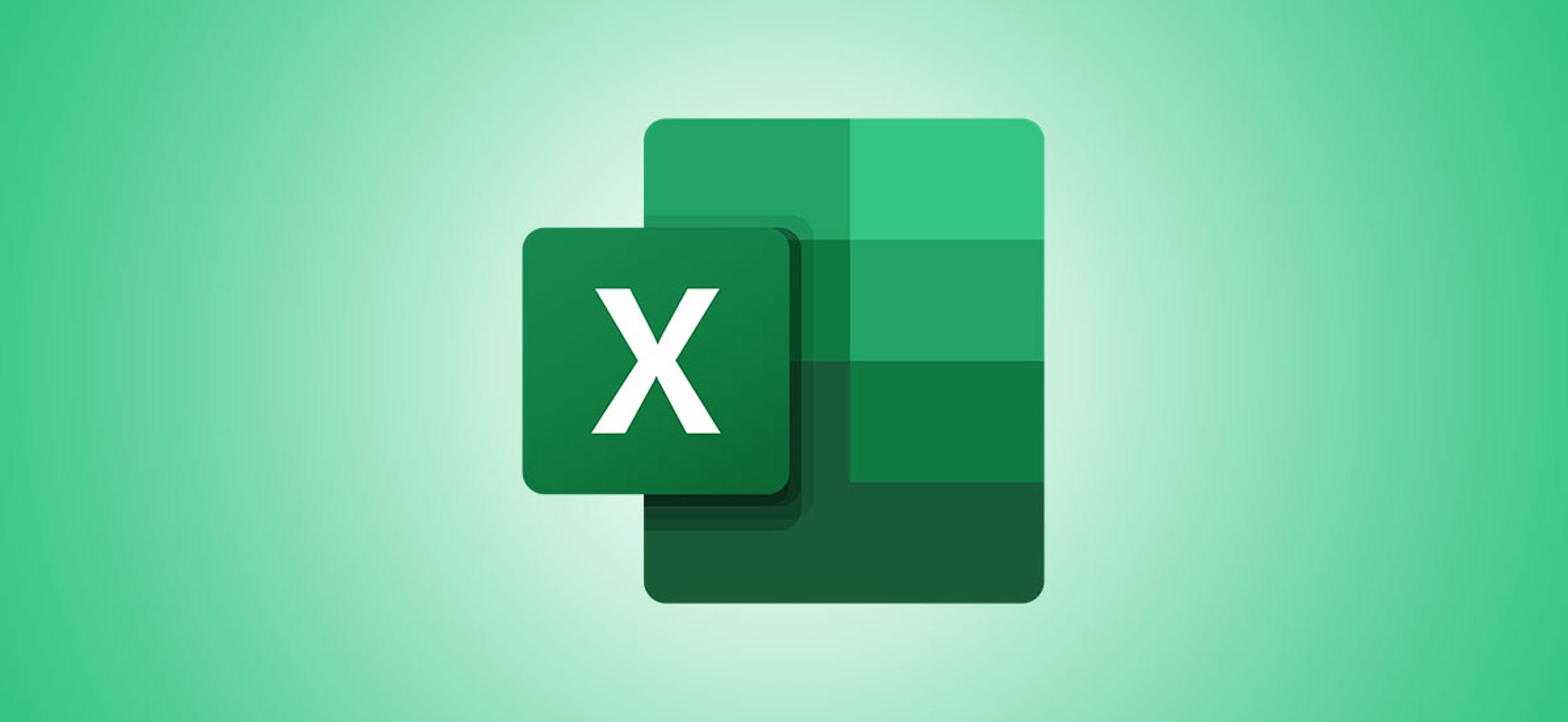Comment insérer des données à partir d’une image dans Microsoft Excel pour Mac

Personne n’aime saisir manuellement des tonnes de données à partir de documents imprimés dans une feuille de calcul Microsoft Excel. Vous pouvez gagner du temps, réduire le risque d’erreurs et éliminer une tâche fastidieuse grâce à la fonction Données à partir d’une image.
La fonction Données à partir d’une image d’Excel numérise une image (par exemple, un tableau de valeurs imprimé dans un magazine, une impression de transactions financières ou même une capture d’écran d’un tableau d’un site Web) et l’analyse pour trouver les données pertinentes. Après vous avoir donné la possibilité de modifier toutes les données qu’il trouve, il importe ensuite tout dans votre feuille de calcul.
Actuellement, cette fonctionnalité est disponible dans Excel pour Mac, iPhone et Android. On ne sait pas encore quand les utilisateurs de Windows pourront se joindre à la fête.
Sommaire
Étape 1 : Obtenir les données
Vous pouvez utiliser l’une des trois méthodes suivantes pour insérer les données dans Microsoft Excel : un fichier image, une image que vous avez copiée dans votre presse-papiers ou l’appareil photo de votre iPhone ou iPad.
Dans cette étape, nous verrons comment utiliser chacune de ces méthodes pour obtenir les données. Après cela, nous vous guiderons tout au long de la révision et de l’insertion.
Insérer des données à partir d’un fichier image
Si vous avez une image enregistrée avec les données dont vous avez besoin, l’insérer est un processus simple.
Ouvrez votre feuille de calcul dans Excel et accédez à l’onglet Insertion. Cliquez sur « Données à partir d’une image », puis sélectionnez « Image à partir d’un fichier ».

Recherchez le fichier, sélectionnez-le, puis cliquez sur « Ouvrir ».

Insérer des données à partir de votre presse-papiers
Vous pouvez voir un tableau sur un site Web ou dans un fichier PDF sur votre ordinateur. Vous pouvez facilement capturer une capture d’écran des données ou la sélectionner et la copier pour la placer dans votre presse-papiers. Notez que vous pouvez également enregistrer la capture d’écran en tant que fichier et l’importer de cette façon, mais cela économise une étape.
Après avoir capturé l’image dans votre presse-papiers, accédez à l’onglet Insertion d’Excel, cliquez sur « Données de l’image » sur le ruban, puis sélectionnez « Image du presse-papiers ».

Insérer des données depuis votre appareil photo iPhone
Peut-être avez-vous un article imprimé qui contient les données dont vous avez besoin. Vous pouvez utiliser la caméra de continuité de votre iPhone pour capturer et numériser les données, puis les insérer facilement.
Cliquez avec le bouton droit sur une cellule de la feuille de calcul Excel et descendez jusqu’à « Insérer depuis iPhone ou iPad » dans le menu. Dans la fenêtre contextuelle, cliquez sur « Scanner des documents » pour votre appareil.

Votre appareil vous invitera à numériser le document. Une fois que vous l’avez mis au point, appuyez sur le bouton Capturer, et si vous êtes satisfait de l’image, appuyez sur « Enregistrer ».

Étape 2 : Examiner et insérer les données
Après avoir utilisé l’une des trois méthodes ci-dessus pour capturer les données, vous verrez une barre latérale s’ouvrir immédiatement sur le côté droit de votre feuille de calcul Excel. Cela vous montre la progression de la récupération et de l’analyse des données.

Une fois l’analyse terminée, Excel affichera l’image que vous avez capturée en haut de la barre latérale et vous montrera les données réelles directement en dessous. Vous remarquerez peut-être que certains caractères ne s’affichent pas correctement, tels que les symboles de copyright ou enregistrés, les puces et les icônes ou images.

Excel met en évidence toutes les valeurs douteuses que vous pouvez examiner et corriger si nécessaire. Vous verrez les données qu’Excel estime exactes dans la zone de révision, ainsi que leur emplacement dans l’image elle-même.
Vous pouvez cliquer sur une donnée particulière en surbrillance pour la corriger, puis l’accepter.

Vous pouvez également cliquer sur « Examiner » pour parcourir tous les éléments trouvés. Apportez les modifications que vous souhaitez et cliquez sur « Accepter » pour chacune d’entre elles afin de terminer l’examen.

Lorsque vous aurez terminé, le bouton Réviser sera grisé et les données ne contiendront plus de reflets. Vous pouvez ensuite cliquer sur « Insérer des données » pour afficher les données dans votre feuille de calcul.

La barre latérale Données de l’image se fermera et vous verrez les données dans votre feuille. A partir de là, vous pouvez en faire ce que vous voulez !

La prochaine fois que vous aurez besoin de capturer des données à partir d’un site Web ou d’un document imprimé, souvenez-vous de cette astuce pratique pour Microsoft Excel sur Mac. Et pour accélérer d’autres tâches, apprenez à utiliser les macros Excel pour l’automatisation.