Comment gérer les serveurs Linux avec l’interface Web Cockpit
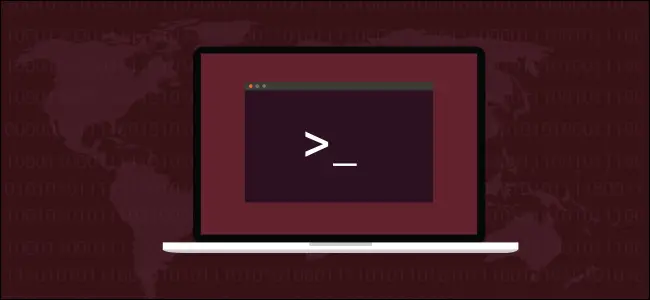
Vous pouvez facilement surveiller et gérer plusieurs ordinateurs Linux avec Cockpit, un outil d’administration et de tableau de bord basé sur un navigateur. Il est autonome, simple à configurer et facile à utiliser. Nous allons vous montrer comment commencer.
Sommaire
Gestion de plusieurs serveurs Linux
Si vous avez plusieurs ordinateurs ou serveurs Linux à surveiller, vous avez un défi. Cela est particulièrement vrai si certains d’entre eux fonctionnent comme des systèmes sans tête sans moniteur connecté. Par exemple, vous pouvez avoir des serveurs montés en rack ou à distance situés dans différents bâtiments ou une collection de Raspberry Pi dispersés dans votre maison.
Comment pouvez-vous surveiller la santé et les performances de tous ces éléments?
Si vous utilisez Secure Shell (SSH) pour vous y connecter, vous pouvez exécuter top ou un autre outil de surveillance basé sur un terminal. Vous obtiendrez des informations utiles, mais chaque outil a son propre domaine d’intérêt. Il est gênant de devoir passer d’outil en outil pour afficher les différentes métriques de votre ordinateur Linux distant.
Malheureusement, il n’y a pas de moyen pratique de sauter entre les différents outils qui vous donnent certaines de ces informations. De plus, si vous devez effectuer des tâches correctives ou administratives, vous devez établir une nouvelle connexion à l’ordinateur distant ou fermer l’application de surveillance. Ensuite, vous devez utiliser votre session SSH existante pour exécuter vos commandes d’administration.
Cockpit relie de nombreuses exigences courantes de surveillance et d’administration dans une console basée sur un navigateur, ce qui facilite la surveillance et la maintenance de plusieurs ordinateurs Linux.
Cockpit obtient ses informations à partir des interfaces de programmation d’application (API) qui existent déjà sous Linux. Étant donné que les informations proviennent directement de la source, il n’y a pas de collecte ou de génération personnalisée des informations, elles peuvent donc être considérées comme non altérées.
Cockpit et comptes utilisateurs
Cockpit utilise vos informations de connexion Linux, il n’est donc pas nécessaire de configurer les utilisateurs à l’intérieur. Pour vous connecter à Cockpit, il vous suffit d’utiliser votre nom d’utilisateur et votre mot de passe actuel. Si vous avez des comptes sur différents ordinateurs Linux qui utilisent le même nom d’utilisateur et le même mot de passe, Cockpit utilisera ces informations d’identification pour se connecter aux machines distantes.
Bien entendu, utiliser le même mot de passe sur différents ordinateurs constitue un risque pour la sécurité et est considéré comme une mauvaise pratique. Cependant, si vous travaillez uniquement avec des ordinateurs locaux qui ne sont pas exposés à Internet, vous pouvez conclure que le risque est suffisamment faible.
Une solution bien supérieure, cependant, consiste à configurer des clés SSH sur chaque ordinateur, puis à permettre à Cockpit de les utiliser pour se connecter aux ordinateurs distants.
Installation du cockpit
Cockpit est dans les référentiels de base des principales familles Linux. Pour installer Cockpit sur Ubuntu, tapez ce qui suit:
sudo apt-get install cockpit

Sur Fedora, la commande est:
sudo dnf install cockpit
Sur Manjaro, vous devez installer Cockpit et un package appelé packagekit. Ce package indépendant de la plate-forme se trouve au-dessus du système de gestion de package natif d’une distribution Linux. Il fournit une API cohérente pour les logiciels d’application.
Les développeurs peuvent écrire des logiciels qui fonctionnent avec packagekit, et leur logiciel peut alors parler au gestionnaire de paquets de toute distribution Linux. Cela signifie qu’ils n’ont pas à écrire une version qui fonctionnera avec dnf, un autre pour pacman, etc.
Heureusement, packagekit est déjà installé sur Ubuntu et Fedora, il vous suffit donc de taper les deux commandes suivantes:
sudo pacman -Sy cockpit

sudo pacman -Sy packagekit

Cockpit de lancement
Pour commencer à utiliser Cockpit, ouvrez votre navigateur, tapez ce qui suit dans la barre d’adresse, puis appuyez sur Entrée:
localhost:9090
Vous devriez alors voir l’écran de connexion au cockpit. Si une erreur apparaît indiquant que le site ne peut pas être atteint ou que la connexion a été refusée, vous devrez peut-être taper les commandes suivantes pour activer et démarrer le démon Cockpit:
sudo systemctl enable cockpit

sudo systemctl start cockpit

Au lancement de Cockpit, l’écran de connexion apparaît; connectez-vous simplement avec vos informations d’identification Linux existantes.
Pour vous connecter à d’autres ordinateurs en utilisant ces mêmes informations d’identification, cochez la case en regard de «Réutiliser mon mot de passe pour les connexions à distance». Si vous utilisez des clés SSH pour vous connecter à des ordinateurs distants ou si vous ne surveillez pas du tout d’autres machines à distance, vous pouvez laisser cette case décochée.

L’aperçu
La page Web Cockpit est complètement réactive et s’ajustera de manière judicieuse si vous modifiez la taille de la fenêtre de votre navigateur.

L’affichage principal présente une liste de catégories de tâches dans une barre latérale sur la gauche, tandis que le reste de la fenêtre contient des informations relatives à la catégorie sélectionnée. La vue par défaut est la « Présentation ».

Cockpit s’adapte également lorsque vous l’utilisez sur un téléphone.

Sur notre ordinateur de test, nous voyons qu’une erreur a été signalée car un service a échoué.

Nous cliquons sur le lien «1 service a échoué» pour passer à la vue Services système. Le démon des services de sécurité système (SSSD) n’a pas pu démarrer, nous cliquons donc sur le lien «sssd» pour accéder à la page de contrôle SSSD.

Nous cliquons sur « Démarrer le service ».

Avec le service en cours d’exécution, nous pouvons explorer davantage notre système surveillé.

Vous pouvez cliquer sur «Aperçu» s’il est visible dans la barre latérale; sinon, cliquez simplement sur l’icône Système, puis sur « Vue d’ensemble ».
Graphiques CPU et mémoire
Dans le volet Utilisation du processeur et de la mémoire, cliquez sur « Afficher les graphiques ».

Les graphiques suivants s’affichent:
- « L’utilisation du processeur »: Utilisation combinée du processeur pour le nombre total de processeurs.
- « Mémoire et échange »: La mémoire RAM et l’utilisation du swap.
- «E / S disque»: Le disque dur lit et écrit.
- « Trafic réseau »: Tout le trafic entrant et sortant de l’ordinateur.

Si vous cliquez sur le nom de chaque graphique, vous pouvez cependant voir des informations plus détaillées:
- Si vous cliquez sur «E / S disque», vous voyez les mêmes informations que sous «Stockage» dans la barre latérale.
- Si vous cliquez sur « Trafic réseau », vous voyez les mêmes informations que sous « Réseau » dans la barre latérale.
Mises à jour de logiciel
Vous pouvez cliquer sur «Mises à jour logicielles» dans la barre latérale pour voir une liste des mises à jour disponibles.

Pour les installer, cliquez simplement sur «Installer toutes les mises à jour».

Surveillance de plusieurs ordinateurs
Avant d’essayer de surveiller un autre ordinateur, procédez comme suit:
- Installez Cockpit sur l’autre ordinateur, puis connectez-vous à Cockpit pour vérifier qu’il fonctionne. Il n’est pas nécessaire que l’interface du navigateur s’exécute sur la machine distante lorsque vous la surveillez à distance. Cependant, si vous le faites, cela prouvera que Cockpit a été installé correctement et est pleinement opérationnel.
- Utilisez SSH pour vous connecter à distance à l’autre ordinateur à partir de celui sur lequel vous le surveillez. Confirmez que vous pouvez utiliser SSH sur l’ordinateur distant, puis connectez-vous à l’aide de votre ID et mot de passe actuels ou des clés SSH.
S’assurer que ces deux étapes fonctionnent comme prévu facilite la surveillance d’un ordinateur distant. N’oubliez pas que si vous vous connectez à des hôtes distants avec le même nom d’utilisateur et le même mot de passe que votre ordinateur de surveillance, vous doit cochez la case «Réutiliser mon mot de passe pour les connexions à distance».
Sur l’ordinateur de surveillance, cliquez sur la flèche de liste déroulante en regard de l’hôte.

Cliquez sur « Ajouter un nouvel hôte ».

Saisissez les détails de l’ordinateur distant (une adresse IP ou un nom d’hôte). Une surbrillance de couleur apparaît en haut du navigateur pour vous aider à identifier l’ordinateur que vous regardez.

Cliquez sur «Ajouter» lorsque vous êtes prêt. Vous devriez maintenant voir l’ordinateur distant dans la liste des hôtes disponibles; cliquez sur la flèche déroulante à côté.

Cliquez sur le nouvel ordinateur distant pour le surveiller.

Le nom de l’hôte que vous surveillez s’affiche. La surbrillance de couleur en haut de la fenêtre du navigateur sera également celle que vous avez sélectionnée lorsque vous avez ajouté cet hôte.
Beaucoup plus de fonctionnalités
Il y a beaucoup plus que vous pouvez avec Cockpit, y compris ce qui suit:
- Obtenez l’état de santé général d’un ordinateur.
- Surveillez les performances avec le processeur, la mémoire, le disque et l’activité réseau.
- Changez le nom d’hôte.
- Connectez l’hôte à un domaine.
- Ouvrez une fenêtre de terminal.
- Gérez les mises à jour logicielles, les comptes d’utilisateurs, les services et les démons, les tables de partition, les liaisons et ponts réseau et les adresses IP.
- Créez un périphérique RAID.
D’autres fonctionnalités sont également en route. Les développeurs ont une version de preuve de concept fonctionnelle qui affiche une vue combinée de plusieurs hôtes à la fois. Cockpit n’est pas l’outil de gestion le plus sophistiqué, mais il est riche en fonctionnalités, simple à utiliser et répondra à la plupart des besoins.

