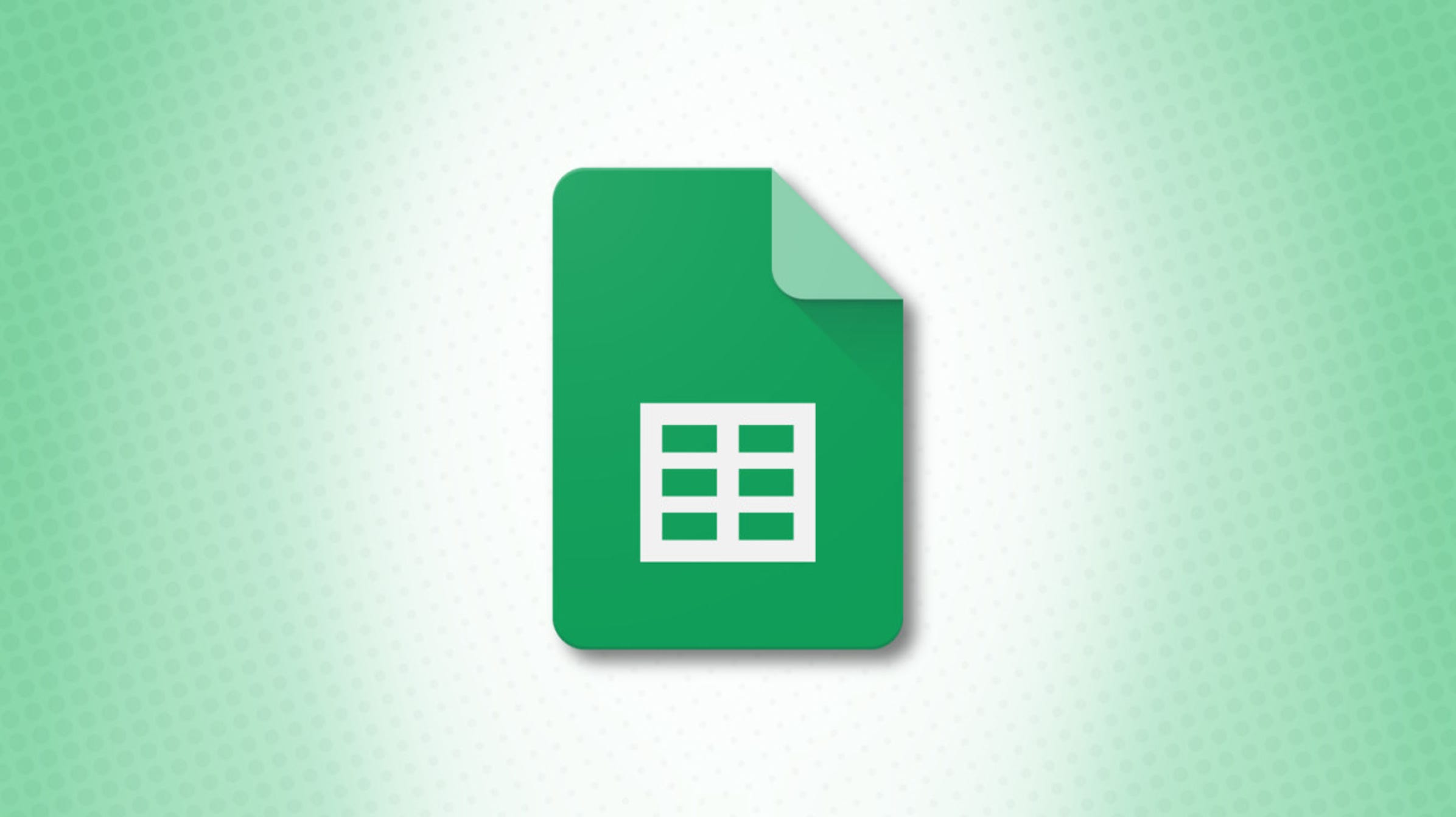Comment faire pivoter le texte dans Google Sheets
Il n’est pas toujours pratique d’avoir du texte sur une ligne horizontale droite dans votre feuille de calcul. Que vous souhaitiez appliquer un léger angle ou tourner le texte complètement à la verticale, il est facile de faire pivoter le texte dans Google Sheets.
Faire pivoter le texte dans Google Sheets
Vous disposez de deux outils pour faire pivoter du texte dans Google Sheets. Vous pouvez utiliser le bouton de la barre d’outils ou une commande du menu. Avec chaque option, vous pouvez choisir une inclinaison simple, la faire pivoter verticalement ou utiliser un angle pour les degrés exacts du virage.
EN RELATION: Comment faire pivoter le texte dans les cellules dans Excel
Sélectionnez la cellule contenant le texte que vous souhaitez faire pivoter. Vous pouvez également choisir un groupe de cellules, une colonne ou une ligne.

Cliquez sur le bouton Rotation du texte dans la barre d’outils et choisissez l’une des cinq options. Vous pouvez choisir entre inclinaison vers le haut ou vers le bas, rotation vers le haut ou vers le bas, ou empilement vertical.

Vous pouvez également cliquer sur la flèche à droite pour sélectionner un angle spécifique ou entrer le nombre de degrés pour l’angle dans la case.

Vous pouvez également sélectionner Format > Rotation dans le menu. Vous avez les mêmes options ici pour tourner le texte ou choisir un angle. La différence est que vous ne pouvez pas entrer votre propre nombre de degrés pour l’angle à partir de cet endroit.

Une fois que vous avez fait pivoter votre texte, vous pouvez ajuster la taille de la colonne ou de la ligne pour mieux adapter le texte tourné.

Fusionner les cellules et faire pivoter le texte
Une utilisation particulièrement pratique pour faire pivoter du texte dans Google Sheets concerne les en-têtes de ligne. Vous pouvez avoir un groupe de lignes qui utilisent la même étiquette. Vous pouvez rendre cet aspect plus attrayant en fusionnant les cellules avec l’en-tête, puis en le faisant pivoter.
EN RELATION: Comment regrouper et dissocier des lignes et des colonnes dans Google Sheets
Ici, nous avons un en-tête Number of Calls qui s’applique à cinq lignes. Nous pouvons fusionner les cellules et transformer le texte pour une meilleure apparence.

Sélectionnez les cellules que vous souhaitez fusionner avec une cellule contenant le texte que vous souhaitez faire pivoter. Cliquez sur Format > Fusionner les cellules dans le menu et choisissez « Fusionner tout » ou « Fusionner verticalement ».

La cellule fusionnée étant toujours sélectionnée, appliquez la rotation. Cliquez sur le bouton Rotation du texte dans la barre d’outils et choisissez Rotation vers le haut ou sélectionnez Format > Rotation > Rotation vers le haut dans le menu.

Ensuite, comme ci-dessus, vous pouvez redimensionner la colonne pour qu’elle s’adapte parfaitement au texte fusionné et pivoté.

Que vous souhaitiez faire pivoter les en-têtes de colonne, les étiquettes de ligne ou même du texte aléatoire, cela peut rendre votre feuille attrayante et vos données mieux adaptées. Pour en savoir plus, découvrez comment envelopper du texte dans Google Sheets.