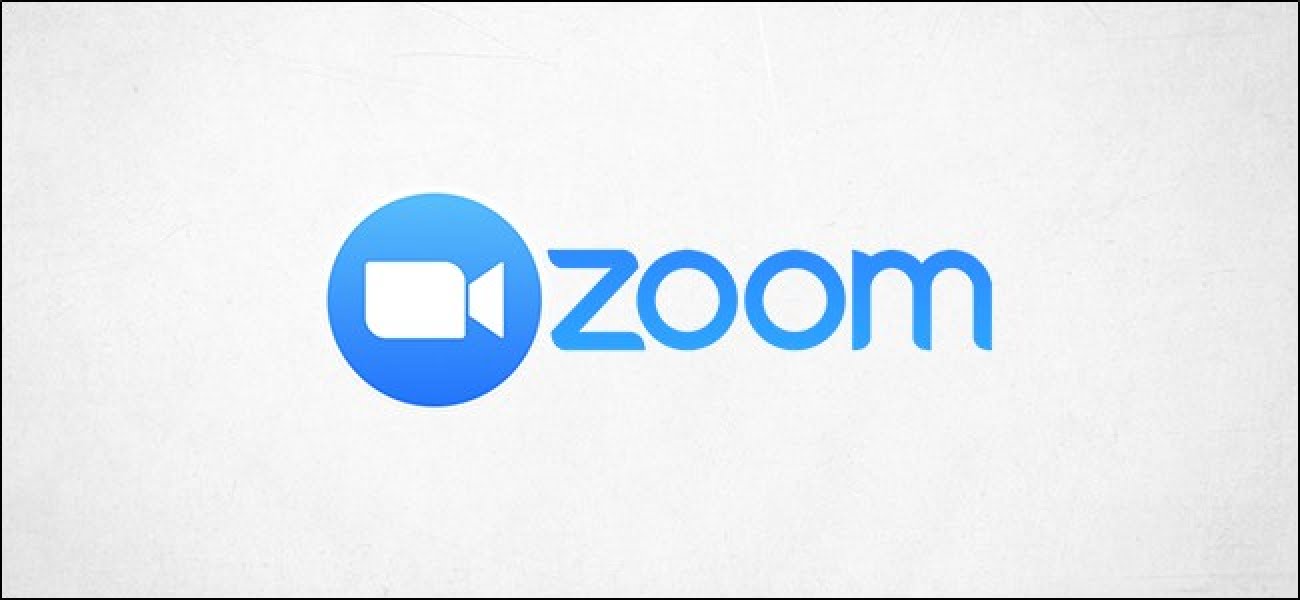Comment dépanner votre appel Zoom
De nombreuses personnes et entreprises se sont tournées vers Zoom comme application de visioconférence incontournable. Cependant, Zoom n'est pas toujours parfait. Voici quelques conseils pour dépanner votre appel Zoom pour une meilleure expérience d'appel audio et vidéo.
Sommaire
Examiner la configuration système requise
Lorsque vous exécutez n'importe quel type de logiciel, l'une des premières choses que vous devez faire est de vérifier que votre appareil est à la hauteur. Peu importe si tout est installé et configuré correctement, si vous utilisez du matériel ancien et obsolète ou un matériel qui ne répond pas aux exigences minimales, cela ne fonctionnera pas correctement.
Zoom répertorie facilement les exigences, des exigences système aux systèmes d'exploitation et navigateurs pris en charge, en passant par les appareils pris en charge. Lisez-le et assurez-vous que votre appareil est à la hauteur.
Vérifiez votre réseau
Sans surprise, vous devez également disposer d'une connexion Internet décente pour utiliser les applications de visioconférence. Zoom répertorie également ces exigences pour vous. Nous allons vous donner la version courte ici. Ce ne sont que les exigences minimales. C’est mieux si vous pouvez dépasser ces chiffres:
- Chat vidéo 1 contre 1 de haute qualité: 600 kbit / s en montée / descente
- Chat vidéo de groupe de haute qualité: téléchargement 800 kbps, téléchargement 1 Mbps
- Partage d'écran:
- Avec miniature vidéo: 50-150 kbps
- Sans vignette vidéo: 50-75 kbps
Vous pouvez vérifier votre vitesse Internet en ligne en utilisant Speedtest. Rendez-vous simplement sur le site et sélectionnez «Aller».
Après quelques instants, vous obtiendrez les résultats de latence (ping), de téléchargement et de vitesse de téléchargement.
Vérifiez vos résultats avec les exigences de Zoom pour voir si la vitesse de votre réseau est à l'origine de vos problèmes de zoom.
Si vous faire répondre aux exigences du réseau et rencontrez des problèmes, il se peut que vous deviez modifier certains paramètres de zoom.
Ajustez vos paramètres de zoom pour améliorer les performances
Nous avons mentionné les exigences minimales dans la section précédente, mais c'est seulement les exigences minimales pour pouvoir utiliser un appel Zoom. Si vous répondez à peine à ces exigences mais que certaines autres fonctionnalités sont activées, les exigences minimales vont augmenter et il est possible que vous ne les respectiez plus.
Deux des principales fonctionnalités que vous devez désactiver sont «HD» et «Retouchez mon apparence». Nous voulons tous avoir fière allure lors d'un appel Zoom, mais il existe d'autres façons. En fait, nous vous donnons quelques conseils pour être à votre meilleur lors d'un appel Zoom. Désactivez ces deux paramètres et donnez à cet article une lecture qui aura fière allure tout en conservant la vitesse du réseau.
Pour désactiver ces paramètres, ouvrez votre client Zoom, puis sélectionnez l'icône «Gear» dans le coin supérieur droit pour ouvrir le menu «Paramètres».
Sélectionnez «Vidéo» dans le volet gauche.
Dans la section «Ma vidéo», décochez les cases à côté de (1) «Activer HD» et (2) «Retouchez mon apparence».
Si votre flux vidéo n'est pas vraiment requis pour l'appel, vous pouvez également le désactiver complètement.
Résolution du problème d'écho audio / rétroaction
L'écho audio est un problème courant que les gens ont tendance à rencontrer avec les logiciels de visioconférence. Echo comprend également ce cri très fort (c'est-à-dire le retour audio) qui est pire que les clous sur un tableau noir. Voici quelques causes courantes de ce problème:
- Plusieurs appareils avec le son activé dans la même pièce
- Un participant avec le son de l'ordinateur et du téléphone allumé
- Les participants ont leurs ordinateurs ou haut-parleurs trop proches
Assurez-vous de rester étendu si vous partagez une salle de conférence avec un autre participant et si vous ne parlez pas, mettez votre micro en sourdine. Nous vous recommandons également d'utiliser des écouteurs lorsque cela est possible.
Votre vidéo ne s'affiche pas
Cela peut être dû à plusieurs problèmes. Tout d'abord, vérifiez que votre vidéo est réellement activée. Pendant l'appel Zoom, vous saurez que votre vidéo est désactivée si l'icône du caméscope dans le coin inférieur gauche est barrée d'une barre rouge. Cliquez sur l'icône «Caméscope» pour activer votre vidéo.
Assurez-vous également que vous avez sélectionné la bonne caméra. Pour voir quelle caméra Zoom utilise actuellement, sélectionnez la flèche à côté de l'icône du caméscope et votre caméra actuellement utilisée s'affichera. Si ce n'est pas celui que vous recherchez, vous pouvez sélectionner celui qui convient dans ce menu (si vous avez d'autres caméras connectées, c'est-à-dire), ou vous pouvez le faire dans le menu Paramètres en cliquant sur l'icône «Gear» puis en sélectionnant "Paramètres vidéo".
Dans la section «Appareil photo», sélectionnez la flèche et choisissez votre appareil photo dans le menu.
De plus, assurez-vous qu'aucun autre programme sur votre appareil n'utilise actuellement l'appareil photo. Si oui, fermez ce programme. Cela pourrait résoudre le problème.
C'est également une bonne idée de vous assurer que vous avez mis à jour le pilote de l'appareil photo vers la dernière version. Vous pouvez généralement le faire à partir de la page de téléchargement et d'assistance du fabricant de l'appareil photo sur son site officiel.
Si tout le reste échoue, redémarrez votre ordinateur et réessayez. Si votre vidéo ne fonctionne toujours pas, cela pourrait être un problème avec la webcam elle-même. Contactez l'équipe d'assistance du fabricant.
Contactez l'équipe d'assistance de Zoom
Le mot dans la rue est que Zoom a une assez bonne équipe de membres de soutien. Si vous ne pouvez pas comprendre ce qui se passe avec Zoom, c'est toujours une bonne idée de contacter les experts.
S'ils ne sont pas en mesure de résoudre le problème avec vous immédiatement, le support Zoom peut en fait vous envoyer un package de dépannage pour stocker les fichiers journaux. Une fois que vous avez installé ce package, vous pouvez compresser les fichiers journaux et les envoyer à l'équipe d'assistance pour une analyse plus approfondie. La société fournit des instructions sur la façon de procéder pour Windows 10 PC, Mac et Linux sur sa page de support.