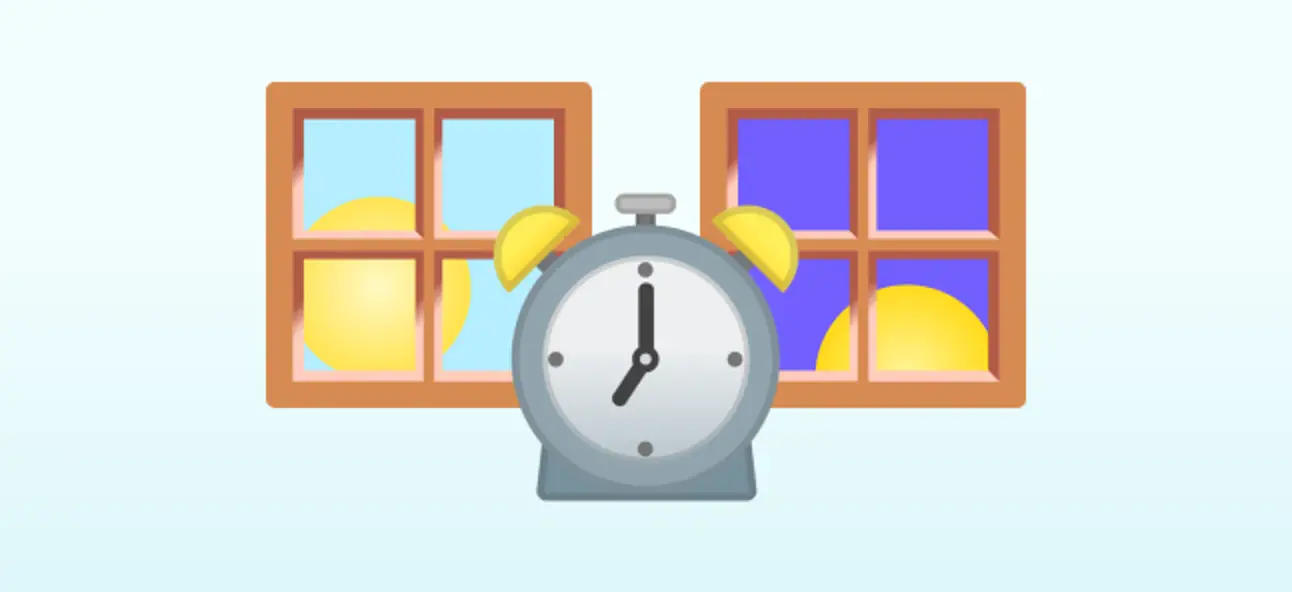Comment définir une alarme pour le lever ou le coucher du soleil sur Android

Les alarmes sont généralement définies à des heures spécifiques, mais il est possible de créer des alertes basées sur les heures dynamiques de lever et de coucher du soleil dans votre région. Cela peut être fait avec une routine Google Assistant sur Android.
Si vous souhaitez le faire sur un iPhone, c’est possible grâce à une automatisation des raccourcis. Sur Android, cependant, nous utiliserons une routine Google Assistant et l’action lever/coucher du soleil. Gardez à l’esprit qu’il ne s’agit pas d’une « alarme » typique, mais plutôt d’une alerte.
Tout d’abord, nous allons lancer Google Assistant en disant « Hey Google » ou en glissant depuis le coin inférieur gauche ou droit.

Ensuite, appuyez sur l’icône de votre profil dans le coin supérieur droit pour ouvrir les paramètres de l’Assistant.

Faites défiler la liste des paramètres et sélectionnez « Routines ».

Appuyez sur le bouton « Nouveau » en haut de l’écran.

Tout d’abord, nous devrons décider comment déclencher la routine. C’est là que le lever et le coucher du soleil entreront en jeu. Appuyez sur « Ajouter un démarreur ».

Maintenant, nous pouvons sélectionner « Sunrise/Sunset ».

Choisissez si vous voulez que la routine commence à « Sunrise » ou « Sunset ».

Pour que Google sache quand le lever et le coucher du soleil se produisent, vous devez d’abord choisir votre emplacement.

Vous pourrez choisir parmi vos emplacements enregistrés ou en saisir un nouveau. Appuyez sur « Terminé » lorsque vous avez fait la sélection.

Ensuite, vous pouvez décider comment utiliser l’heure du lever/coucher du soleil. Sélectionnez « Quand le soleil se couche » ou « Quand le soleil se lève ».

Si vous ne voulez pas que l’alarme soit exactement au lever ou au coucher du soleil, vous pouvez choisir un décalage ici. Sélectionnez « Terminé » lorsque vous avez fait une sélection.

La prochaine chose à faire est de décider quels jours la routine se déroulera. Appuyez sur les jours pour les sélectionner.

Ce processus crée une alerte sur votre appareil Android, mais vous pouvez également choisir de diffuser l’alerte sur n’importe quel haut-parleur intelligent Google.

Enfin (et c’est la partie importante si vous voulez l’alerte sur votre appareil Android), activez « Recevez une notification sur votre téléphone lorsque cette routine démarre ». Appuyez sur « Terminé » pour terminer.

Au moment de la rédaction, Google exige qu’une commande vocale soit associée à chaque routine. Nous n’utiliserons pas cela pour démarrer la routine, mais c’est toujours nécessaire. C’est aussi ce que sera le nom de la routine. Appuyez sur « Ajouter un démarreur vocal ».

Entrez une phrase de commande et appuyez sur « Terminé ».

Pour que la routine fonctionne, elle a besoin de quelque chose à faire. Appuyez sur « Ajouter une action » pour commencer.

Sélectionnez « Communiquer et annoncer ».

Ensuite, cochez la case « Dites quelque chose » et appuyez sur l’icône en forme de flèche.

Entrez tout ce que vous souhaitez ici. Si vous avez ajouté un haut-parleur intelligent, c’est la phrase que Google Assistant annoncera. Appuyez sur « Terminé » lorsque vous êtes prêt.

Sélectionnez à nouveau le bouton « Terminé » sur l’écran suivant.

Maintenant, vous pouvez sélectionner « Enregistrer » pour finaliser la routine.

Si vous n’avez pas sélectionné d’enceinte lors de la configuration, Google vous demandera de vous assurer que vous ne souhaitez pas en utiliser une. Appuyez sur « Pas de haut-parleur » si vous êtes sûr.

Noter: Une notification vous demandera d’ajouter un haut-parleur lorsque cette routine s’exécute. Vous pouvez l’ignorer, car ce n’est pas nécessaire pour notre situation.
C’est ça! La routine s’exécutera maintenant à l’heure souhaitée et vous recevrez une notification lorsqu’elle le fera. Bien que cela puisse ne pas être tout à fait la même chose qu’une « alarme », cela vous alerte quand même.