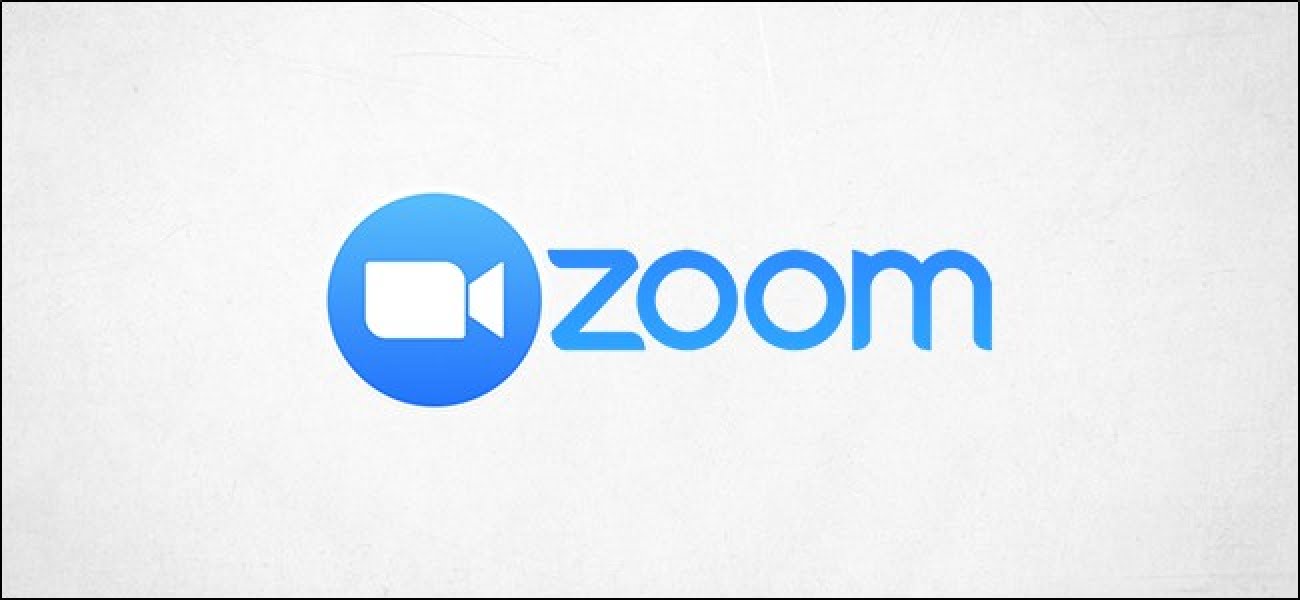Comment créer un arrière-plan de zoom personnalisé
Les gens utilisent souvent Zoom pour les réunions de travail et les conférences téléphoniques, mais il n'est pas nécessaire que tout soit travail et pas de jeu! Vous pouvez créer votre propre image de fond personnalisée et vous démarquer de la foule tout en restant professionnel.
Créer un arrière-plan de zoom personnalisé
Les concepteurs professionnels peuvent, bien sûr, créer leurs propres arrière-plans Zoom dans des logiciels comme Photoshop, mais nous n'avons pas tous ce genre de talent. Heureusement, il existe des applications en ligne à votre disposition qui nécessitent peu ou pas d'expérience à utiliser. De plus, la majorité d'entre eux sont gratuits.
Nous utiliserons Canva. Il est extrêmement facile à utiliser, a un plan gratuit, fournit une grande bibliothèque d'images et offre une tonne d'outils d'édition. Avant de pouvoir l'utiliser, vous devez cependant créer un compte.
Après avoir configuré cela, rendez-vous sur Zoom Virtual Background Maker de Canva et cliquez sur «Créer un arrière-plan virtuel Zoom».
Vous serez maintenant dans l'onglet "Modèles" de la console. Ici, vous trouverez des images personnalisées avec du texte et des effets spéciaux. Vous pouvez également naviguer sous l'onglet «Photos» pour trouver une image que vous aimez et la modifier. La plupart d'entre eux sont gratuits; sinon, vous verrez l'étiquette "Pro".
Si vous souhaitez télécharger et utiliser votre propre photo, cliquez simplement sur l'onglet «Téléchargements».
Ensuite, cliquez sur «Télécharger une image ou une vidéo», puis faites-en glisser une depuis votre bureau.
Le téléchargement de votre photo ne prend que quelques secondes. Lorsqu'il apparaît, cliquez sur votre image.
Votre image apparaîtra sur la toile à droite et vous pouvez maintenant la modifier librement. Si vous cliquez sur l'onglet "Éléments", vous verrez des autocollants, des graphiques, des lignes, des dégradés et un tas d'autres éléments que vous pouvez utiliser dans votre image. Nous ajoutons un élément dégradé à notre image.
Pour redimensionner un élément, sélectionnez-le sur le canevas, puis cliquez et faites glisser les coins. Pour le déplacer, cliquez et faites glisser l'élément entier vers l'emplacement approprié.
Vous pouvez également ajouter du contenu à votre image sous l'onglet «Texte». Ici, vous pouvez explorer différentes polices et ajouter un titre, un sous-titre ou du texte à votre image.
Nous ajoutons un peu de tout à notre image.
Lorsque vous avez terminé de modifier votre image, cliquez sur l'icône Télécharger en haut à droite.
Dans le menu déroulant, sélectionnez le type de fichier sous lequel vous souhaitez enregistrer votre image, puis choisissez une résolution. Cliquez sur "Télécharger" lorsque vous êtes prêt à enregistrer votre image d'arrière-plan.
Après le téléchargement de votre image, vous pouvez l'utiliser comme arrière-plan Zoom.
Utilisez votre arrière-plan de zoom personnalisé
Maintenant que vous avez créé votre arrière-plan personnalisé, voyons à quoi il ressemble dans Zoom. Pour ce faire, ouvrez le client Zoom sur votre PC ou Mac Windows 10. Cliquez sur l'icône d'engrenage Paramètres en haut à droite.
Dans la fenêtre des paramètres, cliquez sur «Arrière-plan virtuel».
Dans la section «Choisir un arrière-plan virtuel», cliquez sur le signe plus (+) pour ouvrir l'Explorateur de fichiers (Windows) ou le Finder (Mac).
Accédez à votre image personnalisée sur votre ordinateur et sélectionnez-la. Une fois ajouté à Zoom, il apparaîtra en arrière-plan de tous vos appels vidéo.
Vous allez maintenant vous démarquer de la foule!