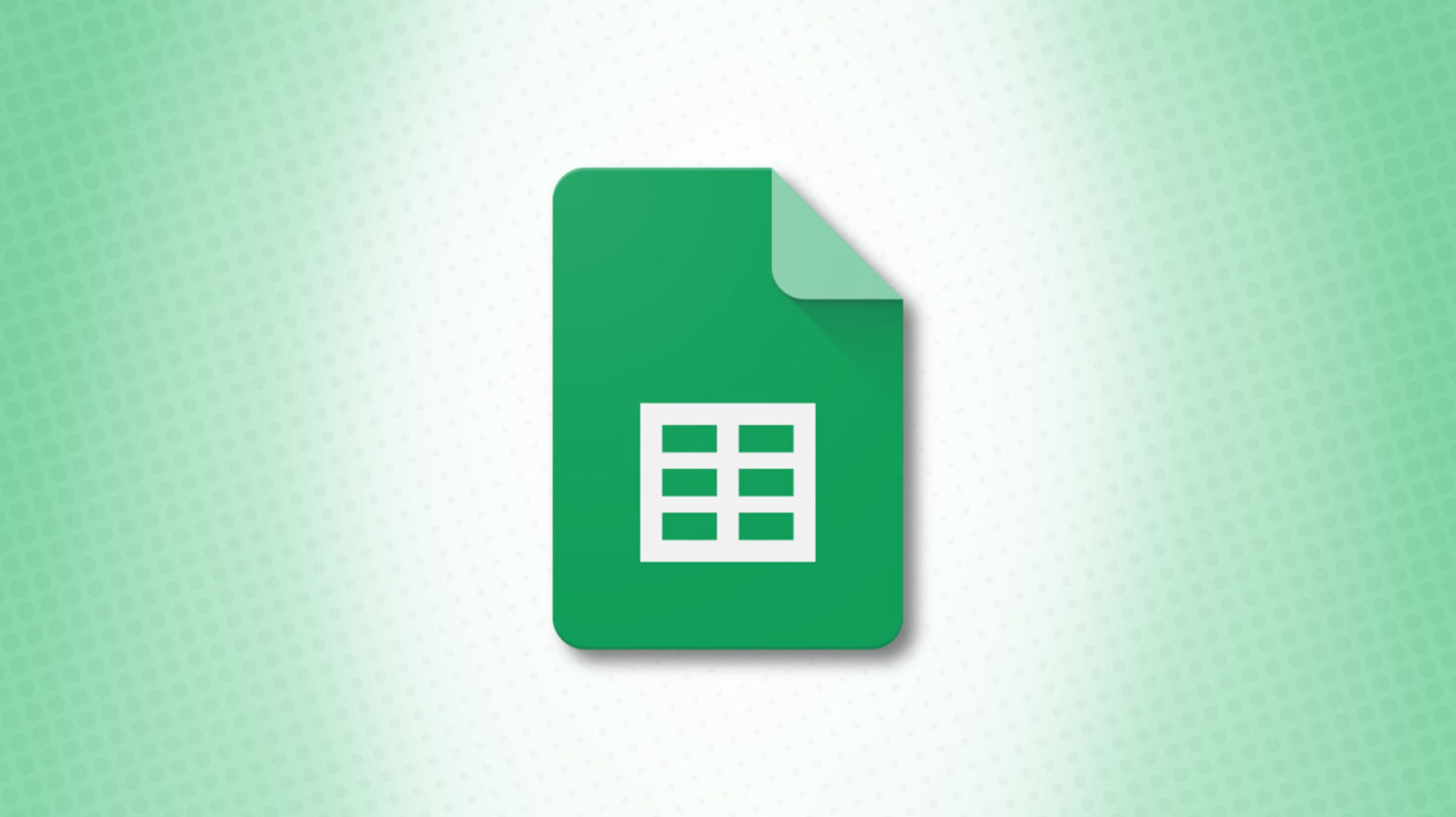Comment créer des fonctions personnalisées dans Google Sheets
Bien que Google Sheets vous offre des centaines de fonctions, il vous permet également de créer les vôtres. Auparavant, vous ne pouviez le faire qu’avec Apps Script. Maintenant, il y a un outil convivial dans votre feuille de calcul appelé Fonctions nommées.
À l’aide des fonctions nommées, vous intitulez votre fonction, lui donnez une description, ajoutez des espaces réservés pour les arguments et entrez les définitions. Vous pouvez ensuite utiliser vos fonctions personnalisées sur les feuilles de votre classeur et les importer dans d’autres classeurs Google Sheets.
Sommaire
Créer une fonction nommée dans Google Sheets
Pour démontrer facilement le fonctionnement de chacun des éléments de configuration, nous allons parcourir le processus à l’aide d’un exemple. Nous allons créer une fonction qui nous indiquera s’il faut ou non appliquer un bonus à nos départements en fonction des ventes totales.
Étant donné que la formule matricielle actuelle que nous utilisons est longue, nous allons créer une version simplifiée avec notre propre fonction personnalisée.
Noter: Gardez à l’esprit que notre exemple est simplement pour ce guide. Vous pouvez configurer n’importe quel type de fonction que vous souhaitez.
Pour commencer, ouvrez une feuille et accédez à l’onglet Données. Sélectionnez « Fonctions nommées » qui ouvre la barre latérale où vous allez créer votre fonction.
Vous pouvez sélectionner « Afficher un exemple » pour en voir un à partir de Google Sheets ou choisir « Ajouter une nouvelle fonction » pour configurer la vôtre.

Commencez par entrer un nom pour votre fonction après le signe égal dans une cellule pour commencer votre formule. Vous pouvez également utiliser le nom par défaut fourni qui est MY_FUNCTION1.
Ensuite, ajoutez une description de fonction. Bien que facultative, elle s’affiche dans la zone d’aide de la fonction qui est utile pour vous et vos collaborateurs.

Ensuite, ajoutez vos espaces réservés d’argument. Bien qu’ils soient également facultatifs, ils sont nécessaires pour assembler la plupart des formules.
Les exemples incluent valeur, cellule, plage, valeur1, cellule2 et plage3. Lorsque vous tapez chaque espace réservé, il s’affiche directement en dessous avec une couleur pour vous aider à ajouter la définition de formule. Pour notre exemple, nous ajoutons simplement « gamme ».

Pour terminer la zone principale, ajoutez la définition de formule. Il s’agit de la formule que vous souhaitez utiliser pour définir votre fonction nommée. Vous pouvez utiliser les espaces réservés que vous avez ajoutés ci-dessus dans la formule en les saisissant ou en les sélectionnant.
Vous trouverez ci-dessous la définition de la formule pour notre exemple. Comme vous pouvez le voir, nous incluons le range argument qui est le seul argument que nous aurons besoin d’entrer pour notre fonction personnalisée.
=ARRAYFORMULA(IF(range>=20000,"Cha-ching", "Boo"))

Cliquez sur Suivant. »
Sur l’écran d’aperçu suivant, vous pouvez ajouter plus de détails à votre fonction pour la boîte d’aide. Cela inclut une description et un exemple de chaque argument. Vous pouvez voir ce que nous incluons dans la capture d’écran ci-dessous.

Cliquez sur « Créer » pour enregistrer votre nouvelle fonction.
Vous serez ensuite dirigé vers la barre latérale principale des fonctions nommées où vous verrez votre nouvelle fonction répertoriée. Si vous parcourez l’exemple fourni par Google Sheets lorsque vous ouvrez la barre latérale, vous verrez également cette fonction.

Utilisation de votre fonction nommée
Il est maintenant temps de tester votre nouvelle fonction. Ajoutez un signe égal et le nom de votre fonction suivi des arguments.

Terminez votre formule, appuyez sur Entrée ou Retour et confirmez qu’elle fonctionne comme prévu. Comme vous pouvez le voir ici, nous entrons dans notre formule matricielle simplifiée (qui est plus courte et moins compliquée) avec notre fonction personnalisée et recevons les résultats attendus :
=BONUS(D2:D6)

Si vous ouvrez la boîte d’aide, comme vous pouvez le faire avec toutes les fonctions de Google Sheets en utilisant le point d’interrogation en bleu, vous verrez les informations pour la fonction que vous avez saisie ci-dessus.

Modifier ou supprimer une fonction nommée
Si vous souhaitez apporter des modifications à votre fonction ou si vous voyez des messages d’erreur lorsque vous essayez de l’utiliser, vous pouvez la modifier. Accédez à Données > Fonctions nommées. Sélectionnez les trois points à droite de votre fonction dans la barre latérale et choisissez « Modifier ».

Vous verrez les mêmes écrans que la configuration initiale de la fonction. Faites vos ajustements, sélectionnez « Suivant », puis cliquez sur « Mettre à jour ».

Votre feuille se met automatiquement à jour pour suivre vos modifications.
Vous pouvez également supprimer une fonction nommée si vous en utilisez une pour tester la fonctionnalité ou si vous ne voulez simplement pas en créer une. Sélectionnez les trois points à droite dans la barre latérale des fonctions nommées et choisissez « Supprimer ».

Vous devrez peut-être alors ajuster votre feuille si vous avez une formule pour la fonction supprimée. Vous devriez voir le #NAME ? erreur dans la cellule une fois la fonction supprimée, comme notre capture d’écran ci-dessous où nous avons supprimé MY_FUNCTION6.

Importer des fonctions nommées dans d’autres classeurs
Lorsque vous créez une fonction nommée dans un classeur, vous pouvez l’utiliser dans toutes les feuilles de ce livre. Si vous souhaitez utiliser la fonction personnalisée dans un autre classeur Google Sheets, vous pouvez simplement l’importer.
Ouvrez une feuille dans le classeur où vous souhaitez utiliser la fonction nommée. Accédez à Données > Fonctions nommées pour ouvrir la barre latérale et sélectionnez « Importer une fonction ».

Utilisez les onglets en haut de la fenêtre contextuelle pour localiser le classeur contenant la fonction personnalisée et choisissez « Sélectionner ».

Vous verrez une fenêtre ouverte affichant toutes les fonctions nommées dans ce classeur. Utilisez les coches pour sélectionner ceux que vous voulez et cliquez sur « Importer » ou cliquez sur « Tout importer » pour les sélectionner tous.

La ou les fonctions importées s’affichent alors dans la barre latérale Fonctions nommées et peuvent être utilisées dans votre classeur.

Si vous modifiez une fonction nommée que vous avez importée d’une autre feuille, les modifications ne pas synchroniser avec l’autre feuille. Vous pouvez importer la fonction mise à jour dans votre autre feuille ou y apporter manuellement les modifications.
Pointe: Pour plus d’informations, des exemples et des limitations lors de l’utilisation des fonctions nommées, consultez la page d’aide des éditeurs Google Docs pour la fonctionnalité.
Vous avez peut-être utilisé Apps Script avec JavaScript pour créer vos propres fonctions personnalisées. Ou peut-être êtes-vous complètement nouveau dans la création d’une fonction. Quoi qu’il en soit, l’outil Fonctions nommées est une fonctionnalité Google Sheets formidable et utile. Essaie!