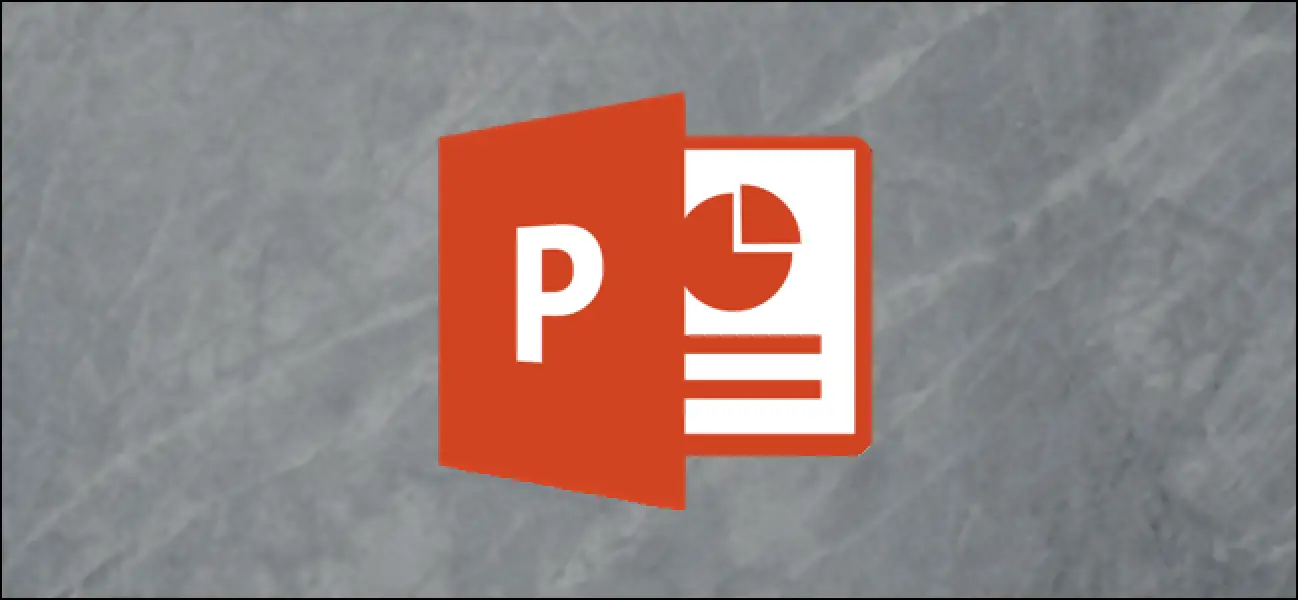Comment courber du texte dans PowerPoint
La création d'une présentation PowerPoint attrayante peut être difficile, mais vous pouvez rendre une présentation ennuyeuse plus attrayante en ajoutant quelques améliorations visuelles de base. Une bonne façon de procéder consiste à courber le texte de vos diapositives. Voici comment.
Ces instructions ont été écrites en tenant compte des dernières versions de PowerPoint, mais elles devraient également fonctionner pour les anciennes versions de PowerPoint. Vous pouvez également courber le texte dans Word en suivant un processus similaire.
Pour commencer, vous devrez ouvrir une présentation PowerPoint et sélectionner une diapositive. Vous devrez ensuite insérer une nouvelle zone de texte ou un nouvel objet texte WordArt, selon le style de texte que vous souhaitez créer.
Pour ce faire, cliquez sur l'onglet «Insérer» sur la barre du ruban.
De là, cliquez sur le bouton "Zone de texte" ou "WordArt" dans la section "Texte" de la barre.
Si vous choisissez d'insérer WordArt, sélectionnez le style que vous souhaitez utiliser dans le menu déroulant qui apparaît ci-dessous.
Pour insérer une zone de texte, cliquez sur une position appropriée sur votre diapositive pour l'insérer. Si vous choisissez d'utiliser WordArt, une boîte apparaîtra automatiquement au centre de votre diapositive avec du texte d'espace réservé, que vous pourrez ensuite supprimer ou modifier.
Une fois votre WordArt ou votre zone de texte en place, saisissez le texte que vous souhaitez voir incurvé. Pour commencer à courber votre texte, assurez-vous que votre objet WordArt ou votre zone de texte est sélectionné, puis sélectionnez l'onglet «Format» dans la barre du ruban. De là, cliquez sur le bouton "Effets de texte".
Cela chargera un menu déroulant, montrant les divers effets de texte pris en charge par PowerPoint. Dirigez-vous vers l'onglet «Transformer» pour afficher les options de courbure de votre texte.
Vous pouvez configurer votre texte pour qu'il suive un chemin ou appliquer un effet de «déformation» prédéfini qui changera l'apparence de votre texte. Passez la souris sur l'une des options prédéfinies pour voir un aperçu de l'effet appliqué à votre texte.
Une fois que vous êtes satisfait de l'une des options, cliquez dessus pour l'appliquer à votre zone de texte ou à votre objet WordArt.
Une fois sélectionné, l'effet sera appliqué automatiquement.
Vous pouvez ensuite modifier le chemin incurvé de votre texte à l'aide de votre souris ou de votre pavé tactile pour déplacer la petite icône de point jaune qui apparaît lorsque la zone de texte ou l'objet WordArt est sélectionné.
Si vous n'êtes pas satisfait de l'effet, vous pouvez le ramener à la normale en cliquant sur Format> Effets de texte> Transformer et en sélectionnant l'option "Aucune transformation" en haut.
Une fois que l'option «Aucune transformation» est sélectionnée, tous les effets appliqués à votre zone de texte ou à votre objet WordArt seront supprimés, ce qui reviendra à la normale.