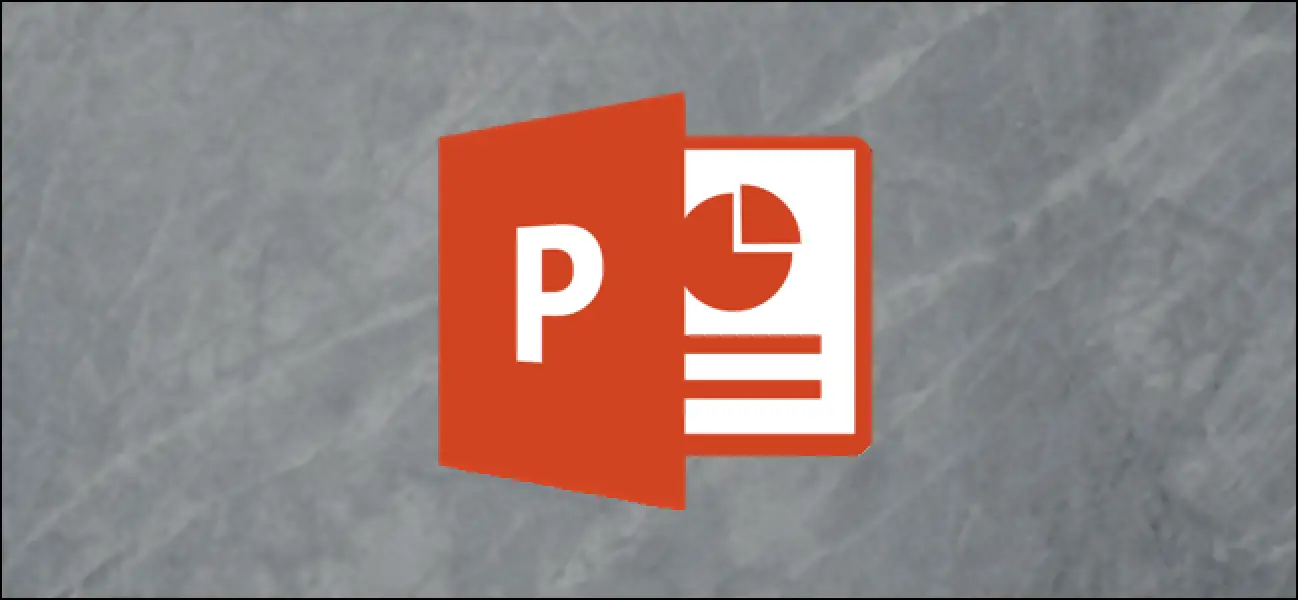Comment boucler une présentation PowerPoint
Les diaporamas sont parfois utilisés pour afficher des images lors d'événements, tels que des mariages ou des foires commerciales. Quelle que soit l'occasion, vous souhaiterez boucler votre présentation PowerPoint afin que vos invités ne regardent pas un écran vide. Voici comment c'est fait.
Configurer votre diaporama en boucle
Tout d'abord, ouvrez votre présentation PowerPoint dans laquelle vous souhaitez boucler. Une fois ouvert, accédez au groupe «Configurer» de l'onglet «Diaporama», puis sélectionnez le bouton «Configurer le diaporama».
La fenêtre «Set Up Show» apparaît. Dans le groupe "Afficher les options", cochez la case en regard de "Boucler en continu jusqu'à Esc". Une fois sélectionné, cliquez sur «OK» dans le coin inférieur droit de la fenêtre.
Maintenant, lorsque vous lisez votre diaporama, il se termine uniquement lorsque vous appuyez sur la touche "Échap" au lieu de la fin de la dernière diapositive.
Une mise en garde: avec la façon dont nous l'avons actuellement configuré, le diaporama ne se déroulera que lorsque quelqu'un clique sur le bouton de la souris. C'est bien s'il y aura un orateur présent à tout moment. Sinon, vous devrez configurer des transitions de diapositives automatiques.
Appliquer des transitions de diapositives automatiques
Revenez à la fenêtre "Configurer le diaporama" en sélectionnant "Configurer le diaporama" dans le groupe "Configurer" de l'onglet "Diaporama".
Il y a quelques options que vous devez sélectionner, mais une note importante est que vous devez d'abord sélectionner "Utilisation des timings, si présents" sous le groupe "Diapositives avancées".
L'option suivante que nous sélectionnons verrouillera quelques éléments en place (c'est pourquoi vous devez d'abord sélectionner «Utiliser les horaires, si présents»).
Dans le groupe "Show Type", sélectionnez "Browsed at a Kiosk (Full Screen)". L'option "Boucler en continu jusqu'à Esc" sera activée automatiquement si vous ne l'avez pas déjà activée, et l'option que vous avez sélectionnée sous "Diapositives avancées" restera inchangée.
Sélectionnez «OK» lorsque vous êtes prêt à continuer.
Sans l'option «Navigué dans un kiosque» activée, les progressions automatiques des diapositives seraient désactivées si quelqu'un appuyait sur la touche Retour. Lorsqu'il est activé, les touches Avant et Arrière sont verrouillées, permettant au diaporama de progresser automatiquement sans surveillance, sans crainte que quelqu'un ne le casse.
Il est maintenant temps de définir le timing des diapositives. Rendez-vous sur l'onglet "Transitions". Dans le groupe "Timing", cochez la case en regard de "After" et définissez le timing auquel vous souhaitez que chaque diapositive progresse. Notez que cela n'a pas d'importance si la case à côté de "On Mouse Click" est cochée ou non, cela ne fonctionnera pas.
Après cela, sélectionnez l'option "Appliquer à tous" dans le même groupe.
Maintenant, lorsque vous lisez votre diaporama, il boucle en continu sans interruption. Pour quitter le diaporama, appuyez sur le bouton "Esc".