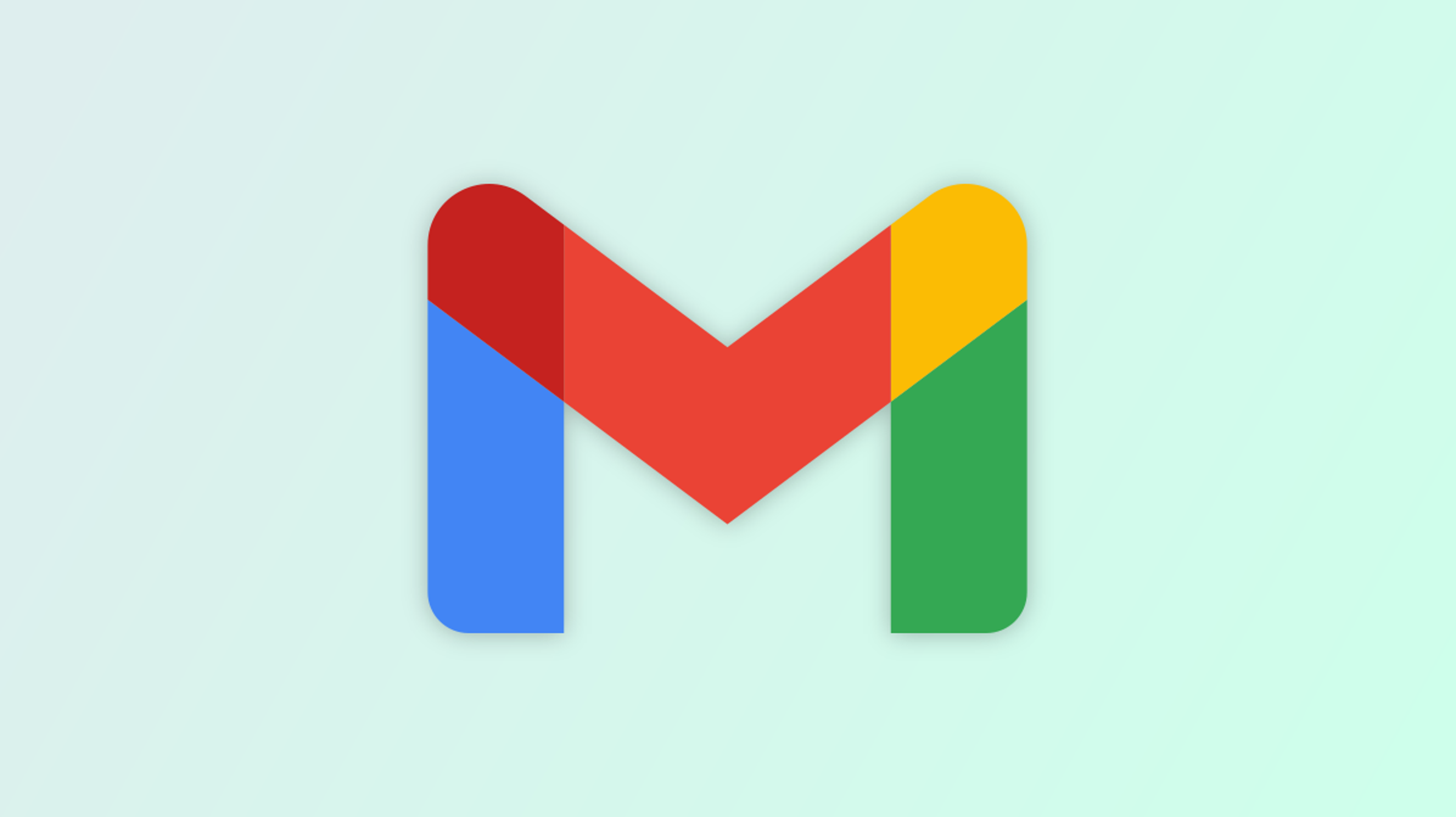Comment archiver ou supprimer automatiquement les anciens e-mails dans Gmail
Vous pouvez supprimer ou archiver automatiquement les anciens e-mails dans Gmail en créant un filtre. Entrez les critères de recherche de votre filtre, avec la période, dans la zone de recherche. Cliquez sur le bouton « Afficher les options de recherche » puis sur « Créer un filtre ». Choisissez Archiver ou Supprimer, puis cliquez sur « Créer un filtre » pour l’enregistrer et l’appliquer.
Garder votre boîte de réception Gmail propre peut être une tâche ardue de nos jours. Au lieu de rechercher manuellement les anciens e-mails que vous souhaitez supprimer ou archiver, vous pouvez configurer un filtre pour le faire automatiquement en fonction d’une période sélectionnée. Nous allons vous montrer comment.
Sommaire
Archiver ou supprimer automatiquement les anciens e-mails
Pour commencer, rendez-vous sur le site Web de Gmail et connectez-vous avec votre compte Google. Accédez à la zone de recherche en haut de Gmail et entrez les critères que vous souhaitez utiliser.
Par exemple, pour archiver ou supprimer uniquement les e-mails de votre boîte de réception, vous utiliserez label:inbox ou in:inbox avant le délai. Puis ajouter older_than: suivi de la période, en utilisant « d » pour les jours, « w » pour les semaines ou « y » pour les années.
Par exemple, pour rechercher des e-mails datant de plus de 90 jours, vous utiliserez ce qui suit :
label:inbox older_than:90d
Ou, pour voir les messages datant de plus de deux ans, vous utiliseriez :
label:inbox older_than:2y
Après avoir entré les critères, appuyez sur Entrée ou Retour, et vous verrez les e-mails correspondants dans votre boîte de réception.

Ensuite, sélectionnez l’icône « Afficher les options de recherche », située à l’extrême droite de la zone de recherche.

Lorsque la fenêtre s’ouvre, vous verrez toujours vos critères dans la zone de recherche. Allez dans le champ Has The Words et saisissez uniquement la période.
En utilisant nos exemples ci-dessus, vous entreriez older_than:90d ou older_than:2y .

Sélectionnez « Rechercher. Vous devriez voir les mêmes e-mails dans la liste. Cliquez à nouveau sur le bouton « Afficher les options de recherche » et cette fois, choisissez « Créer un filtre ».

Vous verrez un avertissement vous informant que les termes que vous utilisez ne correspondent pas aux e-mails entrants. Cependant, vous le savez car vous recherchez d’anciens e-mails, pas de nouveaux.
Cliquez sur « OK » pour continuer.

Dans la case suivante, vous choisirez si vous souhaitez archiver ou supprimer les e-mails. Pour les archiver, cochez la case « Ignorer la boîte de réception (archiver) ». Pour les supprimer, cochez la case « Supprimer ».
Vous pouvez éventuellement cocher la case en bas de la liste pour appliquer le filtre à toutes les conversations correspondantes dans votre boîte de réception.
Lorsque vous avez terminé, sélectionnez « Créer un filtre » pour enregistrer et appliquer le filtre.

Vous pouvez localiser vos e-mails archivés ou consulter les e-mails supprimés à tout moment si vous le souhaitez.
Facultatif : Confirmez que le filtre fonctionne
Si vous avez coché la case pour appliquer le filtre aux conversations existantes dans votre boîte de réception, vous pouvez vérifier immédiatement que le filtre a fait son travail.
Revenez à votre boîte de réception et entrez les critères de recherche que vous avez utilisés pour créer votre filtre dans la zone de recherche. Appuyez sur Entrée ou Retour. Vous devriez voir un message indiquant qu’aucun e-mail ne correspond à votre recherche.

Modifier ou supprimer l’archivage automatique ou le filtre de suppression
Une fois le filtre configuré, vous n’avez plus à vous soucier de sélectionner et d’archiver ou de supprimer manuellement les e-mails de votre boîte de réception. Le filtre gère tout pour vous. Mais si vous souhaitez modifier ou supprimer le filtre, vous pouvez certainement le faire.
Sélectionnez l’icône d’engrenage en haut à droite de Gmail et choisissez « Voir tous les paramètres » dans la barre latérale.

Sélectionnez l’onglet « Filtres et adresses bloquées ». Vous verrez votre filtre dans la liste avec tous les autres que vous avez créés. Pour modifier le filtre, sélectionnez « Modifier » sur le côté droit.

Apportez vos modifications dans la fenêtre contextuelle et sélectionnez « Mettre à jour le filtre ».

Pour supprimer complètement le filtre, sélectionnez « Supprimer » sur le côté droit, puis confirmez que vous souhaitez supprimer le filtre en cliquant sur « OK ».

Gagnez du temps en archivant ou en supprimant automatiquement vos e-mails dans Gmail. Vous pouvez alors garder votre boîte de réception propre et consacrer votre temps à des choses plus importantes.