Comment activer Stage Manager dans MacOS Ventura
Stage Manager est l’une des fonctionnalités phares incluses dans la mise à jour du logiciel Ventura, mais il n’est pas activé par défaut. Voici comment le démarrer en quelques étapes faciles.
Stage Manager, qui est également disponible sur iPadOS 16.1, est une nouvelle façon d’organiser vos espaces de travail et d’effectuer plusieurs tâches sur votre Mac.
Il s’agit d’une fonctionnalité dont on a beaucoup parlé dans la perspective de la sortie et qui introduit une nouvelle façon d’interagir avec votre ordinateur. Apple a décidé de ne pas activer la fonctionnalité pour tout le monde par défaut, donc si vous voulez goûter à Stage Manager, vous devrez suivre ce guide simple.
Sommaire
Ce dont vous aurez besoin :
La version courte
- Assurez-vous que vous utilisez Ventura
- Ouvrir le centre de contrôle
- Cliquez sur le bouton Stage Manager
- Ouvrir les applications souhaitées
-
Marcher
1Mettez à jour votre Mac vers Ventura
Stage Manager est une fonctionnalité incluse dans le nouveau logiciel Ventura, vous devrez donc vous assurer que votre machine est mise à jour pour commencer. Vous pouvez voir toutes les machines qui prennent en charge Ventura dans la boîte de dépannage ci-dessous.
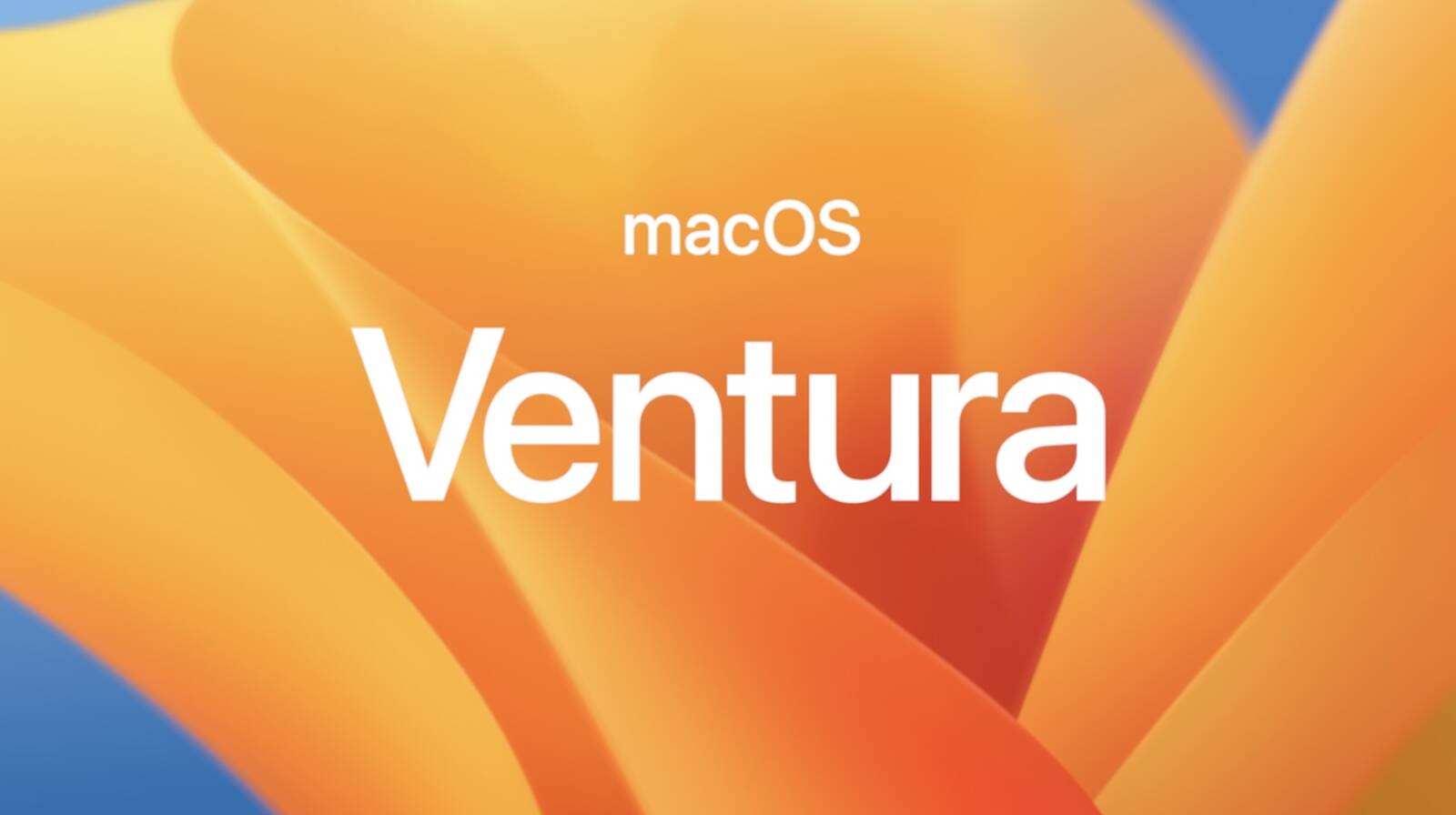
-
Marcher
2Ouvrir le centre de contrôle

Une fois que votre machine est prête et qu’elle exécute Ventura, cliquez sur l’icône Control Center dans la barre d’état. Il devrait être à côté de l’icône Siri et ressembler à deux interrupteurs à bascule. Vous pouvez le voir en surbrillance dans l’image ci-dessus.

-
Marcher
3Cliquez sur l’icône Stage Manager et activez-la

Avec le centre de contrôle ouvert, vous devrez cliquer sur l’icône Stage Manager. Une fois cliqué, une fenêtre contextuelle apparaîtra expliquant ce qu’est le gestionnaire de scène et vous donnant la possibilité de l’activer. Cliquez sur Activer Stage Manager.

-
Marcher
4Ouvrir les applications souhaitées

Stage Manager est maintenant activé. Lorsque vous ouvrez maintenant des applications et que vous les minimisez, elles apparaîtront sur le côté de votre écran.

Dépannage
Oui, retournez simplement dans le centre de contrôle et cliquez à nouveau sur l’option Stage Manager pour la désactiver.
Les machines suivantes prendront en charge la mise à niveau Ventura : iMac (2017 ou ultérieur), iMac Pro (2017), Mac Mini (2018 ou ultérieur), MacBook (2017 ou ultérieur), Mac Pro (2019 ou ultérieur), Mac Studio (2022) , MacBook Air (2018 ou ultérieur) et MacBook Pro (2017 ou ultérieur).

