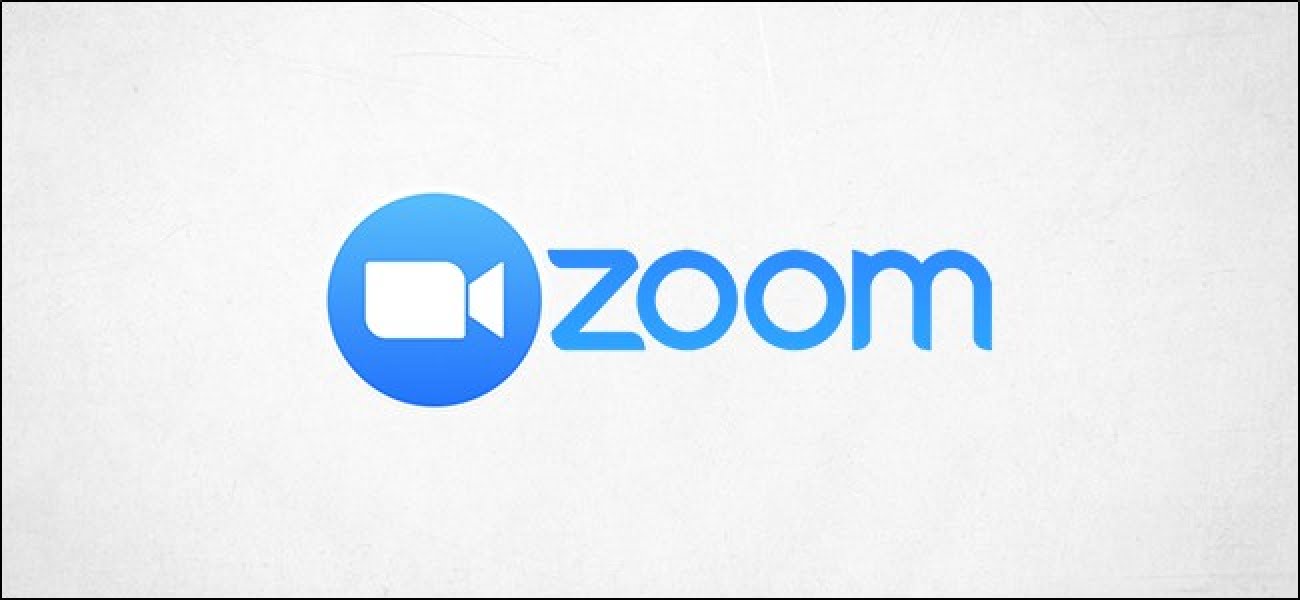Comment activer l'inscription des participants aux réunions Zoom
Zoom donne aux utilisateurs la possibilité d'exiger des participants qu'ils s'inscrivent aux réunions Zoom. Vous pouvez demander des informations telles que le nom et l'e-mail et définir des questions personnalisées. Cela augmente également la sécurité de votre réunion. Voici comment activer l'inscription des participants aux réunions Zoom.
Voici quelques notes, cependant, avant de commencer. Tout d'abord, cette option n'est disponible que pour les utilisateurs sous licence, ce qui est logique, car vous n'utiliserez cette fonctionnalité que dans les réunions professionnelles. De plus, vous ne pouvez pas utiliser votre Personal Meeting ID (PMI) pour les réunions qui nécessitent l'inscription des participants, bien que nous vous recommandons jamais utilisez votre PMI pour des réunions d'affaires.
Activer l'inscription des participants
Dans votre navigateur Web, connectez-vous à Zoom et sélectionnez l'onglet «Réunions» dans le groupe «Personnel» du volet de gauche.
Vous devez maintenant planifier une réunion (ou en modifier une existante). Dans ce cas, nous allons planifier une nouvelle réunion, nous allons donc sélectionner "Planifier une nouvelle réunion".
Vous allez maintenant saisir toutes les informations générales requises pour les réunions planifiées, telles que le nom, la durée et la date / heure de la réunion.
Ce menu est également l'endroit où nous activons l'option d'inscription des participants. À mi-chemin de la page, vous trouverez l'option "Inscription". Cochez la case à côté de «Obligatoire» pour activer la fonction.
Enfin, sélectionnez "Enregistrer" en bas de l'écran lorsque vous avez terminé de régler les autres paramètres de réunion planifiée.
Options d'inscription
Une fois que vous avez enregistré votre réunion planifiée à l'étape précédente, vous serez dans l'écran de présentation de la réunion. Au bas du menu, vous verrez un onglet "Inscription". Sélectionnez le bouton "Modifier" à côté de "Options d'enregistrement".
La fenêtre «Inscription» apparaît. Vous trouverez trois onglets: Inscription, Questions et Questions personnalisées.
Dans l'onglet «Inscription», vous pouvez ajuster les options d'approbation et de notification, ainsi que quelques autres paramètres. Par exemple, vous pouvez sélectionner si vous souhaitez approuver automatiquement ou manuellement les inscrits, et recevoir un e-mail de confirmation (l'hôte) lorsque quelqu'un s'inscrit.
Vous pouvez également fermer l'inscription après la date de la réunion, autoriser les participants à rejoindre depuis plusieurs appareils et afficher les boutons de partage social sur la page d'inscription.
Ajustez les paramètres en conséquence, puis dirigez-vous vers l'onglet «Questions». Ici, vous pouvez (1) sélectionner les champs que vous souhaitez voir apparaître dans le formulaire d'inscription et (2) si le champ est obligatoire ou non.
Voici une liste des champs disponibles dans l'onglet «Questions». Notez que le prénom et l'adresse e-mail sont déjà des champs obligatoires.
- Nom de famille
- Adresse
- Ville
- Pays / Région
- Zip / code postal
- État / Province
- Téléphone
- Industrie
- Organisation
- Profession
- Délai d'achat
- Rôle dans le processus d'achat
- nombre d'employés
- Questions et commentaires
Une fois que vous avez terminé ici, passez à l'onglet "Questions personnalisées". Vous pouvez maintenant créer vos propres questions à ajouter au formulaire d'inscription. Vous pouvez donner aux inscrits la liberté de laisser n'importe quelle réponse ou de la limiter à un format à choix multiple.
Lorsque vous avez terminé de rédiger vos questions, sélectionnez "Créer".
Enfin, sélectionnez «Enregistrer tout» dans le coin inférieur droit de la fenêtre.
Désormais, toute personne recevant le lien d'invitation à cette réunion Zoom devra remplir le formulaire d'inscription.