Microsoft OneDrive'da silinen dosya ve klasörler nasıl geri yüklenir
Silmek istemediğiniz bir dosya veya klasörü silmekten daha kötü bir şey yoktur. Bu talihsiz olay Microsoft OneDrive hesabınızda gerçekleştiyse, kullanabileceğiniz birkaç kurtarma seçeneği vardır.
özet
OneDrive Çöp Kutusu'ndan silinen bir dosyayı geri yükleyin
OneDrive hesabınızdan bir dosya veya klasör sildiyseniz, 30 gün içinde Geri Dönüşüm Kutusu'ndan geri yükleyebilirsiniz. 30 gün sonra silinen dosya veya klasör Geri Dönüşüm Kutusu'ndan otomatik ve kalıcı olarak silinir.
Bunu masaüstünüzden veya mobil cihazınızdan yapabilirsiniz.
Silinen Dosyayı veya Klasörü Masaüstünden Geri Yükle
Önce masaüstünüzden OneDrive hesabınıza giriş yapın, ardından sol bölmedeki "Çöp Kutusu"na tıklayın.

Geri Dönüşüm Kutusu'na girdikten sonra, geri yüklemek istediğiniz dosya veya klasöre sağ tıklayın, ardından içerik menüsünden "Geri Yükle" seçeneğine tıklayın.

Seçilen dosya veya klasör daha sonra geri yüklenecektir. Geri Dönüşüm Kutusu'ndaki tüm dosya ve klasörleri bir kerede geri yüklemek istiyorsanız, ekranın üst kısmındaki "Tüm Öğeleri Geri Yükle" seçeneğine tıklayın.

Bir onay penceresi görünecektir. Devam etmek için mavi "Geri Yükle" düğmesini tıklayın.

Tüm dosya ve klasörler geri yüklenecek.
Mobil cihaz aracılığıyla silinen dosya veya klasörü geri yükleyin
Mobil cihazınızı kullanarak silinmiş bir OneDrive dosyasını veya klasörünü geri yüklemek için iOS veya Android için OneDrive uygulamasını indirmeniz gerekir. Kurulduktan sonra başlatmak için uygulama simgesine dokunun.
Uygulamaya girdikten sonra ekranın altındaki "Dosyalar"a dokunun.

Ardından, klasör listesinin altında bulunan "Çöp Kutusu"na dokunun.

Çöp Kutusu'nda, geri yüklemek istediğiniz dosyayı veya klasörü bulun, sağındaki üç noktaya dokunun ve ardından ekranın alt kısmında görünen menüden "Geri Yükle"yi seçin.

Aynı anda birden fazla dosya ve klasör seçmek istiyorsanız, ilk dosyaya uzun basın ve ardından geri yüklemek istediğiniz diğer dosyaları bunlara basarak seçin. Seçilen dosyaların solunda mavi bir onay işareti görünecektir.

Ardından, ekranın sağ üst köşesinde bulunan Geri Yükle simgesine dokunun.

Dosyalarınız ve klasörleriniz geri yüklenecek.
PC'nizin Geri Dönüşüm Kutusundan silinen bir dosyayı geri yükleyin
OneDrive'dan bir dosya veya klasörü sildiyseniz ve bunlar bilgisayarınızla eşitlendiyse, o dosya veya klasörü Çöp Kutusu'ndan (Windows) veya Çöp Kutusu'ndan (Mac) de geri yükleyebilirsiniz. OneDrive'da yalnızca çevrimiçi bir dosyayı sildiyseniz bunun çalışmayacağını unutmayın.
Windows 10'un Çöp Kutusunu Otomatik Olarak Boşaltmasını Nasıl Durdurursunuz?
İlk olarak, bilgisayarınızda Geri Dönüşüm Kutusu'nu veya Geri Dönüşüm Kutusu'nu açın. Bir kez orada, geri yüklemek istediğiniz dosyayı veya klasörü bulun, ardından sağ tıklayın. Veya tüm dosya ve klasörleri geri yüklemek istiyorsanız Ctrl+A (Windows) veya Command+A (Mac) tuşlarına basın, ardından herhangi bir dosya veya klasörü sağ tıklayın. Ardından, görünen içerik menüsünde "Geri Yükle" yi tıklayın.

Seçilen dosya veya klasör daha sonra geri yüklenecektir.
OneDrive hesabınızı önceki bir sürüme geri yükleyin (yalnızca Microsoft 365)
Microsoft 365 abonesiyseniz ek bir kurtarma seçeneğiniz vardır: Tam OneDrive kurtarma. Yalnızca silinen dosyaları kurtarmak için iyi olmakla kalmaz, aynı zamanda dosyalarınızdan herhangi biri bozuksa veya size kötü amaçlı yazılım bulaşmışsa da bundan yararlanabilirsiniz.
OneDrive hesabınızı önceki bir sürüme geri yüklemek için OneDrive hesabınızda oturum açın, ardından pencerenin sağ üst köşesindeki "Dişli" simgesini tıklayın.

Ayarlar menüsü görünecektir. OneDrive Ayarları grubunda "Seçenekler"e tıklayın.

Bir sonraki ekranda, sol bölmede yeni bir seçenekler listesi göreceksiniz. Burada, listenin altındaki “OneDrive'ınızı Geri Yükleyin” seçeneğine tıklayın.

Şimdi kimliğinizi doğrulamanız gerekecek, bu yüzden devam edin ve mavi “Kimliğinizi doğrulayın” düğmesine tıklayın.
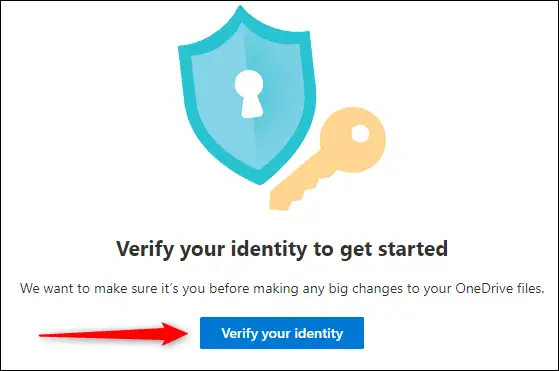
E-posta adresinize yedi basamaklı benzersiz bir kod gönderilecektir. Kodu metin kutusuna girin ve ardından mavi "Doğrula" düğmesini tıklayın.

Doğrulandıktan sonra, "OneDrive'ınızı geri yükleyin" ekranında olacaksınız. "Bir tarih seçin" altındaki kutuyu tıklayın, ardından açılır menüden OneDrive'ınızı geri yüklemek istediğiniz zamanı seçin. Dün, bir hafta önce, üç hafta önce arasında seçim yapabilir veya özel bir tarih ve saat belirleyebilirsiniz.

Bir tarih seçtikten sonra "Geri Yükle"ye tıklayın.

Şimdi OneDrive'ınızı seçilen tarihe geri yüklemek istediğinizi onaylamanız ve ardından tekrar o mavi "Geri Yükle" düğmesini tıklamanız gerekecek.

Ardından geri yükleme işlemi başlayacaktır. Çok geçmeden tüm dosya ve klasörleriniz seçilen tarih ve saate geri yüklenecek.
Bulut sağlayıcılarından harici sabit disklere ve başka bir bilgisayara kadar dosya ve klasörlerinizi yedeklemenin birçok yolu vardır. Yedeklenmiş dosya ve klasörlerinizi birden çok yerde tutmak, verilerinizi korumanın en iyi yoludur.

