Linux'ta karakterleri önceden tanımlanmış metinle otomatik olarak değiştirme -
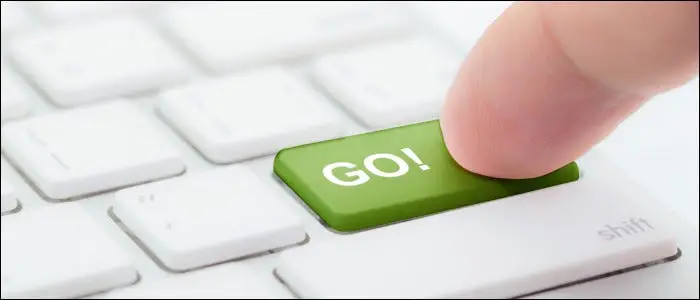
Hoşgeldiniz Otomatik anahtar, Linux için ücretsiz masaüstü otomasyon aracı. Sıklıkla kalıplar, tekrarlanan vuruşlar veya diğer tekrarlayan görevler kullanıyor musunuz? Eğer öyleyse, AutoKey kaçırmak istemeyeceğiniz harika bir araç takımıdır!
özet
Nedir Otomatik anahtar?
Diyelim ki sık sık e-posta adresinizi veya posta adresinizi yazdınız. Her seferinde yazmak zorunda kalmak biraz sinir bozucu olabilir. Bırakın AutoKey sizin için yapsın! Tek yapmanız gereken bir klavye kısayolunu - bir dizi yazma olayı - belirli bir tanıtım yazısı ile ilişkilendirmek.
Yapılandırması kolay bir başka özellik de klavye otomasyonudur. AutoKey, sol veya sağ imlece (klavyenizdeki sol ve sağ oklar) basmak gibi çeşitli önemli olayları destekler. Tanıtım yazısına dahil etmek için, ne yapacağınızı gösteren küçük bir komut kullanmanız yeterlidir:
![]()
Bu sırayla, (metin olarak) code HTML etiketine dokunun, ardından left yedi kez anahtar. Bu, bir metin düzenleyicide HTML geliştirirken ve hızlı bir şekilde bir kod etiketi eklemek ve kodun başladığı yere geri götürülmek istediğinizde kullanışlı olur (ilk önce code etiketi) ve kod bloğunun sonundan önce (ikinci etiket, /code). Başka bir deyişle, yedi left presler bizi tam içeri getiriyor >< destekler.
Ayrıca sekmeler vb. ekleyerek formların doldurulmasını otomatikleştirebiliriz.
Ne yazık ki, bazı küçük sorunlar var Otomatik anahtar bilmeniz gereken program. Ubuntu 20.04.1'de ve dpkg tabanlı kurulum kullanıldığında, klavye / fare kullanarak bir makro kaydetmeye çalışırken AutoKey çökebilir (Araçlar> Klavyeyi / Fareyi Kaydet). Bu işlev, genellikle bu kılavuzda açıklanan amaçlar için gerekli değildir.
Başka bir sorun da, takip edecek böyle bir rehberiniz olmadıkça, AutoKey'in ilk kez kurulmasının biraz karmaşık olmasıdır. Özellikle klasörlere ve bireysel "ifadelere" klavye kısayolları (kısaltmalar ve klavye kısayolları) atama yeteneği (bu terimi, tanıtım yazısı için gerçek klavye atamaları olarak düşünün).
Son olarak, AutoKey, en azından Ubuntu 20.04.1'de, bazen programladığınız bir klavye dizisine yanıt vermiyor. Bu sorun için basit bir çözüm, dock'taki AutoKey simgesine tıklayarak onu ön plana getirmek ve üzerine tıklamaktır. Çalışma alanınıza dönerseniz tuş vuruşlarının tekrar çalışacağını göreceksiniz.
Zamanında giderilebilecek bu eksikliklere rağmen AutoKey vazgeçilmez bir araçtır. E-postanızı yapıştırmak için yalnızca iki ila üç tuşa basarak (tüm tuş vuruşları otomatik olarak silinir) ve birkaç tuş ve bir fare tıklaması pahasına eksiksiz belge şablonlarına sahip olma olasılığı (bunun için) klavye sırasını onaylayın), paha biçilmezdir.
Montaj Otomatik anahtar
Bu kılavuz, sisteminizde zaten AutoKey'in çalışır durumda olduğunu varsayar. Henüz yüklemediyseniz, farklı işletim sistemleri için GitHub'daki AutoKey proje sayfasında adım adım talimatları bulabilirsiniz:
Ubuntu, Mint ve Debian tabanlı işletim sistemlerinin diğer kullanıcıları için bkz. Debian ve türevleri.
Arch için, bkz. Arch AutoKey'i Yükleme ve Gentoo için, bkz. Gentoo AutoKey'i Yükleme
AutoKey'i Python pip kullanarak da kurabilirsiniz, bkz. pip tabanlı kurulum
Halihazırda bir AutoKey kurulumunuz varsa, önce onu kaldırmanız önemlidir. Ve bunu yapmadan önce yapılandırmanızı şuraya kaydetmek isteyebilirsiniz: ~/.config/autokey.
Yanlış yerde Otomatik anahtar
AutoKey'i yapılandırdıktan sonra açın ve ana arayüzü görmelisiniz:

Gördüğünüz gibi zaten bir AutoKey kurulumum var. AutoKey, tam bir komut dosyası arabirimi de dahil olmak üzere birçok özelliğe sahiptir:
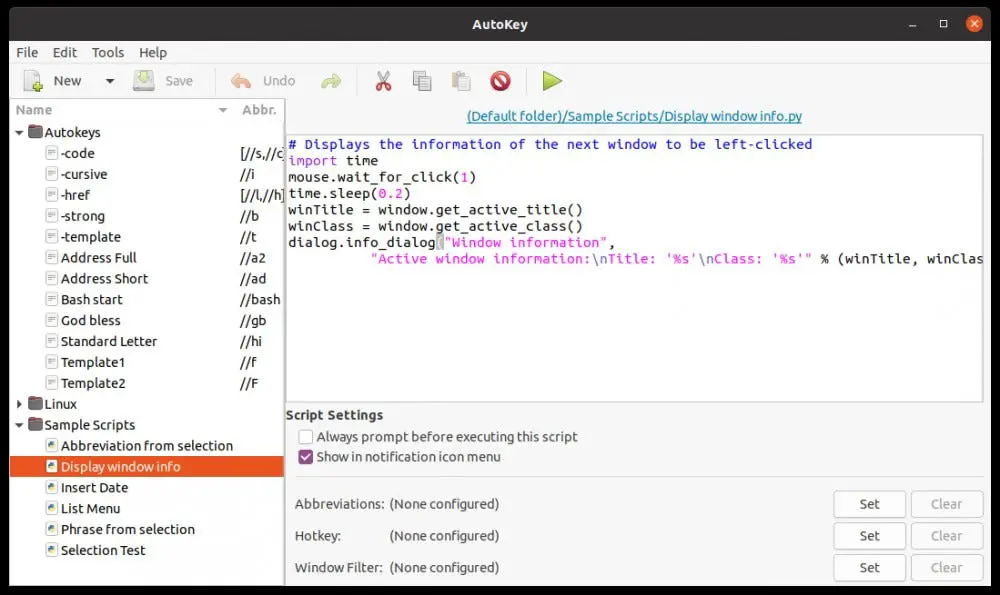
Yapmak isteyeceğiniz ilk şey tercihleri yapılandırmak. Düzenle> Tercihler'i tıklayın. Aşağıdaki pencere ile karşılaşacaksınız:
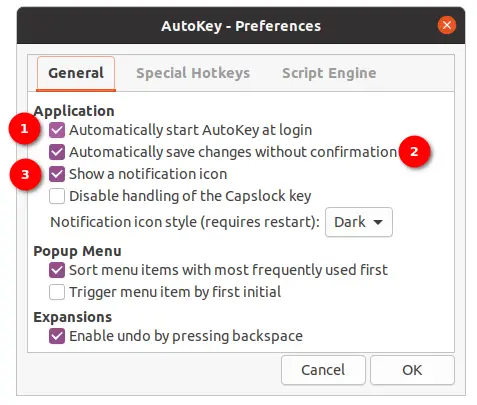
(3) AutoKey'in başlangıçta başladığından emin olmak, (1) değişiklikleri otomatik olarak kaydetmek ve (2) Ubuntu'da şöyle görünen görev çubuğunda bir bildirim simgesi göstermek için ilk 3 seçeneği kontrol ediyoruz:
![]()
Bu bildirim simgesini, klavye kısayollarını kullanmak zorunda kalmadan belirli öğeleri hızlı bir şekilde kullanmak ve ayrıca uygulamayı doğrudan açmak için kullanabilirsiniz.
kullanma Otomatik anahtar: Klavye kısayolları
Bazı klavye kısayollarını yapılandırmaya hazır mısınız? Yeni simgesine tıklayın> Cümleyi seçin> yeni ifadenize "Adresim" gibi bir ad verin> Tamam:
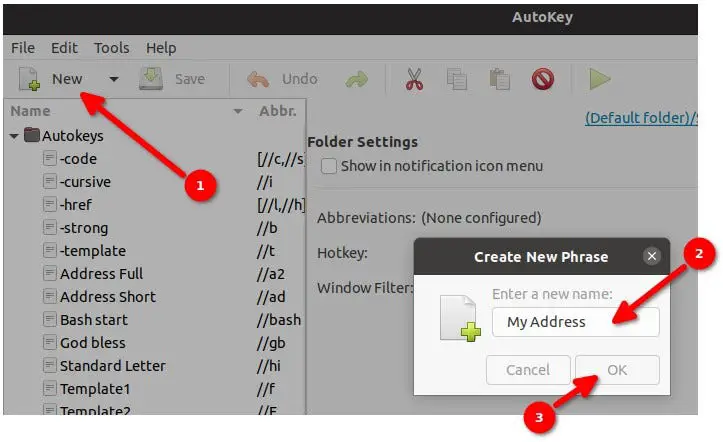 Ardından adresimizi girebiliriz:
Ardından adresimizi girebiliriz:

Önce adresi girin (1) ve ardından "Bu cümleyi yapıştırmadan önce her zaman sor" (2) öğesini seçin, çünkü klavye kısayol dizinizi yazarken bir tür fare tabanlı onay almak isteyeceksiniz. Bunun nedeni, iş yerindeki Slack çalışma alanınız gibi bir uygulamada olmanız ve yanlışlıkla adresle ilişkili tuş vuruşunuzu girmenizdir.
Bu özel dizi yeni satırlar içerdiğinden (örneğin "Benim adım"dan sonra), bu klavye dizileri gönderildiğinde onları durdurmanın hiçbir yolu olmayacak ve tüm metinler çalıştığınız yere gönderilecektir. Birçok iletişim aracında yeni satırlar onayladığı (girmek gibi) gibi, mesajınız (son satır hariç) siz daha "whoopsie" demeden gönderilir.
Ardından, “Bildirim simgesi menüsünde göster” (3) seçeneğine tıklayarak bildirim / görev çubuğu simgemize yeni bir seçenek olarak ekliyoruz ve bu alandaki diğer seçenekleri denemek isteyebilirsiniz, ancak son olarak klavyeyle yapıştırdığımızdan emin oluyoruz. çeşitli metin yapıştırma (yani ekleme) senaryoları için.
Neredeyse bitti. Şimdi bir klavye / kısayol dizisi atamamız gerekiyor ve bunun için 'Ayarla' (5) üzerine tıklıyoruz. Kısaltmalar. Ardından aşağıdaki iletişim kutusuyla karşılaşıyoruz:

İlk önce “Ekle” düğmesine (1) tıklayın. İlk olarak, tercih ettiğiniz klavye sırasını yazın (bu biraz kullanılmış bir klavye sırası olduğundan genellikle "//" ile bir harf ve önek kullanırım (boşluk kullanmak yerine / / açıklama satırlarından hemen sonra yorumları yazan bir programcı değilseniz) .
Bu durumda, "// m" tanımlarız. Şimdi AutoKey'in GUI'sindeki küçük bir kusur nedeniyle biraz zor bir kısım geliyor. Yeni tanımlanan kısaltmanın hemen altındaki beyaz alan dışında herhangi bir yere tıklamayın. Örneğin, yukarıdaki ekran görüntüsünde dairenin (2) olduğu yeri tıklayın. Bu, kısaltmayı/klavye dizisini tekrar silmek yerine kilitler. Yakında alışacaksın.
Ardından, “Yazılan kısaltmayı kaldır” seçeneğinin işaretli olduğundan (3) ve “Hemen tetikle (tetikleyici karakter gerektirmez) (4)'ü seçtiğimizden emin olmak istiyoruz. Bazı şeylerin biraz kafa karıştırıcı olduğundan nasıl bahsettiğimizi hatırlıyor musunuz? Bu onlardan biri. Klavye dizileri / kısaltmalar için önek olarak tetikleyici karakterleri yukarıda ve ötesinde tanımlayabilirsiniz, ancak bu genellikle gereksizdir ve bu seçeneği seçerek Otomatik Anahtarın daha kolay kullanılmasına izin verebiliriz. Son olarak, her şeyi onaylamak için “Tamam” (5) üzerine tıklayın.
Bitti! Şimdi favori metin düzenleyicinizi açın (evet hatta vi / vim bir terminalin içinde çalışacaktır!) ve klavye sıranızı '// m' yazın. Her şey yolunda giderse, şimdi fare imlecinizin bulunduğu yerde küçük bir "Adresim" açılır penceresi görmelisiniz, bu, üzerine tıklayıp metni oluşturmanıza izin verir:
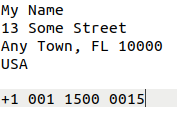
Aşağıdakine benzer bir çıktı görürseniz:
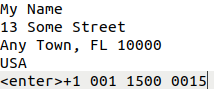
Bunun yerine, ifade için klavyenizin "Kullanarak Yapıştır" yöntemini "Pano (Ctrl + V)" olarak değiştirmeyi deneyin:
![]()
Ve hazır olmalısın.
paket
AutoKey, sizi saatlerce tekrar eden yazma işinden kurtarabilecek harika bir yardımcı programdır.
Ancak bu, tartışıldığı gibi kendi eksiklikleri ve hatta sorunları ile birlikte gelir. AutoKey uzun yıllardır var ve - mevcut geliştiricilerin bazı eksiklikleri gidereceği umuduyla - gelecek üretken yıllar boyunca var olacak! Zevk al!

