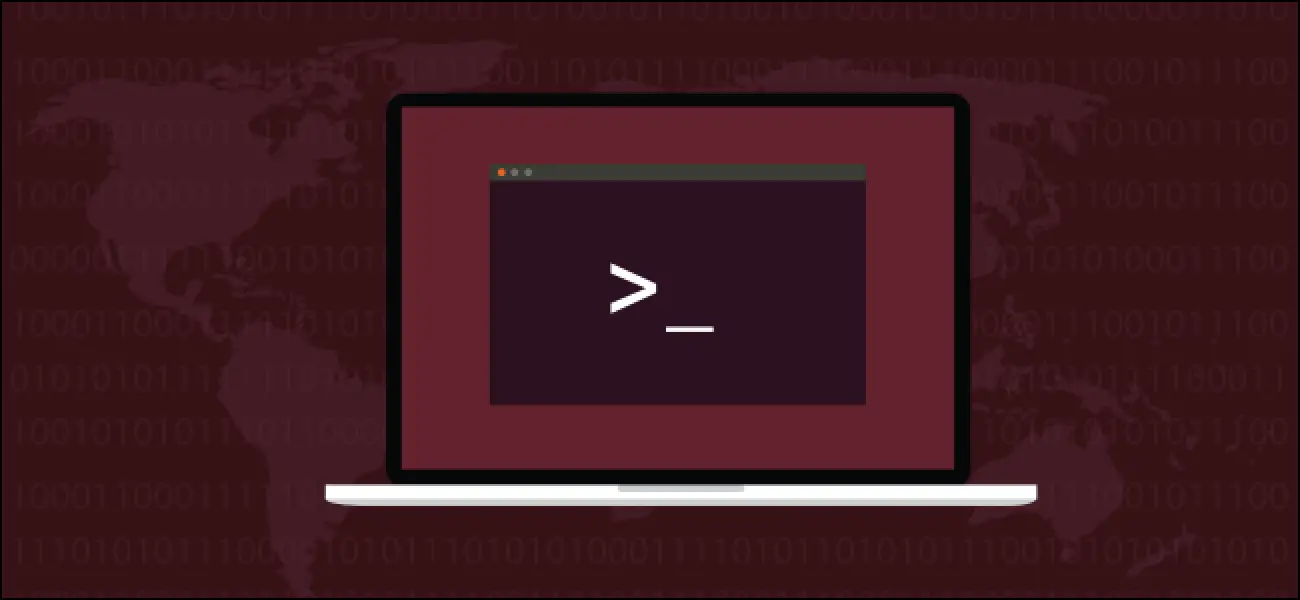Testdisk ile Linux'ta silinen dosyalar nasıl kurtarılır
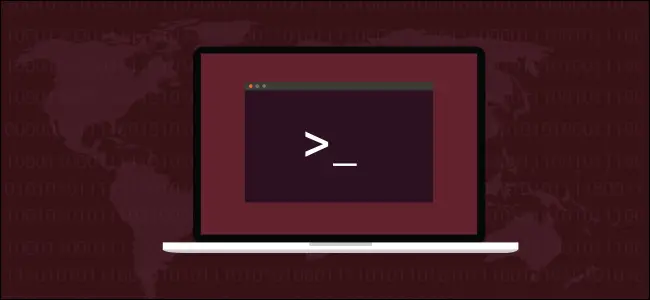
Hiç bir dosyayı silip hemen pişman oldunuz mu? Geri ihtiyacın var ve hızlı! Peki ya dosya çok yeniyse ve henüz yedeklenmemişse? Neyse ki, düzeltebilirsin.
özet
rm: Pişmanlığın Kısaltması?
kullanımı çok kolay rm komut verin ve kendinizi giderek artan bir pişmanlık duygusuyla bir terminal penceresine bakarken buluyorsunuz. Joker karakterlerde küçük bir hata ve beklediğinizden çok daha fazlasını silebilirsiniz.
Varsayılan Linux dosya sistemi, ext4 her dosyadaki verileri tutmak için inode'ları ve inode'ları takip etmek için bir inode tablosunu kullanır. İnode, dosya hakkında adı, sahibi, izinleri vb. gibi meta verileri içerir.
Ayrıca, dosyaya işaret eden sabit bağlantıların giriş noktalarını da içerir. Her dosyanın en az bir sabit bağlantısı vardır. Her yeni sabit bağlantı oluşturduğunuzda, sabit bağlantıların sayısı bir artar. Bir sabit bağlantıyı her sildiğinizde, düğümdeki sabit bağlantıların sayısı bir azalır.
Düğümün kullanılmamış (ve yeniden kullanılmaya hazır) olarak işaretlediği bir dosyayı sildiğinizde, son sabit bağlantı da silinir. Bu olduğunda, dosya dizin listelerinde görünmez ve kullanılamaz veya erişilemez.
Ancak, dosyanın içeriğini oluşturan veriler hala sabit sürücüde bulunur. Düğümü doğru bilgileri içerecek şekilde yamalayabilirseniz, dosya geri yüklenir. Tabii ki, bu yalnızca sabit sürücüdeki dosyayı oluşturan veriler bozulmadan kalırsa ve üzerine yazılmazsa işe yarar.
Ayrıca yeni bir düğüm oluşturabilir, eski düğümden kalan verileri kopyalayabilir ve ardından eksik bitleri değiştirebilirsiniz.
Bunlar önemsiz faaliyetlerdir. Genellikle, bir dosyayı yanlışlıkla sildiğinizde, bu mümkün olan en kötü zamandır. Her zaman bu dosyaya ihtiyacınız olduğunda ve şimdi ihtiyacınız olduğunda. Sektör editörleri ve diğer yardımcı programlarla uğraşacak zamanınız yok. Ayrıca, bu yeni oluşturduğunuz bir dosyaysa, muhtemelen henüz yedeklenmemiştir, bu da size yardımcı olmaz.
burası testdisk kullanımı kolaydır ve ayrıntılı, düşük seviyeli dosya sistemi bilgisi gerektirmez. Nasıl kullanılacağını görelim!
test diskini yükleme
Yüklemek testdisk Ubuntu'da şu komutu kullanın:
sudo apt-get yükleme test diski

Fedora'da şunu yazmanız gerekir:
sudo dnf test diskini kurun
Manjaro'da kullanmanız gerekir pacman:
sudo pacman -Sy test diski

test diskini kullanma
Bir terminal penceresinde çalışmasına rağmen, testdisk ilkel bir arayüze sahiptir. Gezinmek için ok tuşlarını ve bir seçim yapmak için Enter'ı kullanırsınız. İşleri düzenli tutmak için, geri yüklenen dosyalar için bir dizin oluşturmak en iyisidir.
Geri yüklenen dosyalarımız için "geri yüklendi" adlı bir dizin oluşturmak için aşağıdakini yazıyoruz:
mkdir geri yüklendi

Yeni dizine geçmek ve başlamak için aşağıdakileri yazıyoruz testdisk Şunlardan:
cd geri yüklendi /

kullanmalıyız sudo ile testdisk, bu yüzden aşağıdakileri yazıyoruz:
sudo test diski

İlk soru testdisk istek, oturum açmak içindir. Yeni bir günlük dosyası oluşturabilir, mevcut bir dosyayı kullanabilir veya hiçbir şey kaydetmeyebilir. Hangi seçeneği seçtiğiniz önemli değil; yolu etkilemeyecek testdisk çalışır.
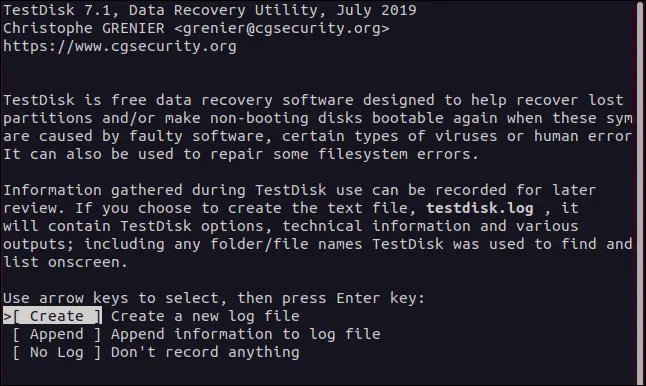
Vurgulanan seçeneği kabul etmek ve yeni bir günlük dosyası oluşturmak için Enter'a basabilirsiniz. Başladığınız dizinde oluşturulacak testdisk. Seçiminizi yaptığınızda, testdisk hangi sabit diskin üzerinde çalışmak istediğiniz dosya sistemini içerdiğini sorar.
Bulabildiği sabit sürücülerin yanı sıra squashfs "/ Dev / döngü" dosyaları. Bir yerden yüklediğiniz her uygulama için bir tane olacak. snap. Bunlar salt okunurdur, dolayısıyla bu dosya sistemlerinden hiçbir şeyi başarıyla kaldırmamış olmanız gerekir.

Bu test bilgisayarında yalnızca bir fiziksel sabit sürücü var, bu nedenle "/ dev / sda" seçeneğini vurgulamak için aşağı oku kullandık. Daha sonra "Devam"ı seçmek için sağ oku kullandık ve enter'a bastık.

testdisk bölüm türünü de bilmelidir. Altta otomatik olarak algılanan bölüm türünün yanı sıra bir seçenekler menüsü sunar.
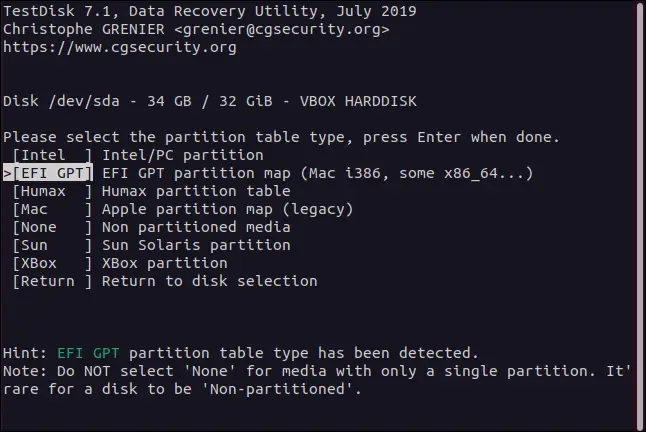
Yapmamak için iyi bir nedeniniz yoksa, otomatik olarak algılanan bölüm türünü vurgulayın ve ardından Enter'a basın.
Görüntülenen işlev menüsünden "Gelişmiş"i vurgulayın ve ardından Enter'a basın.

Bölüm seçim menüsü görünecektir.
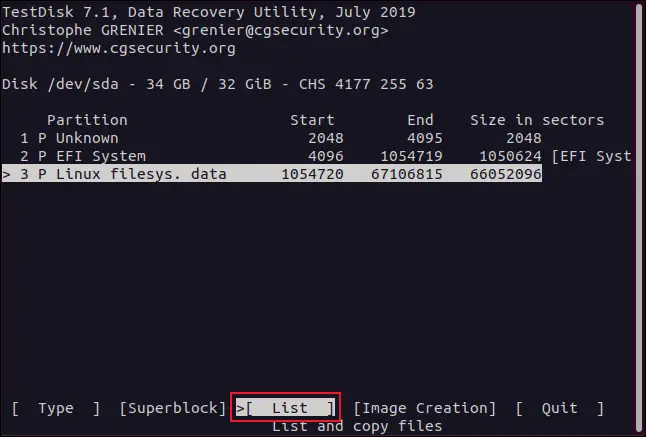
Aradığımız dosyalar Linux dosya sistemi bölümündedir. Sabit sürücümüzde yalnızca bir Linux bölümü var, ancak daha fazlasına sahip olabilirsiniz.
Dosyalarınızın bulunduğu bölümü seçin, "Liste"yi seçmek için sol ve sağ ok tuşlarını kullanın ve ardından Enter'a basın. Dosya seçim menüsü görünecektir.
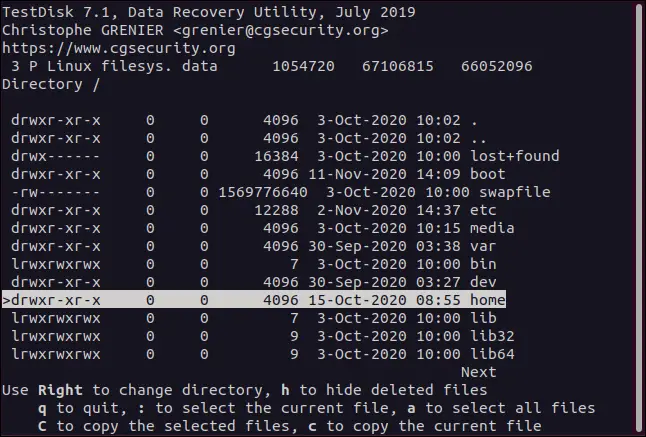
Dosya ve dizin listesine göz atmak için yukarı ve aşağı okları veya PgUp ve PgDn tuşlarını kullanın. Bir dizine girmek için sağ ok veya Enter tuşuna ve bir dizinden çıkmak için sol ok veya Esc tuşuna basın.
ait dosyaları arıyoruz. dave. Tüm kullanıcı hesaplarının dosyaları "Ana" dizininde bulunur. Böylece "Ana" dizini vurgularız, ardından o dizine girmek için sağ oka veya Enter'a basabiliriz.
Tüm kullanıcı hesapları daha sonra bizim için listelenir. altını çiziyoruz daveve ardından o dizine gitmek için sağ oka veya Enter'a basın.
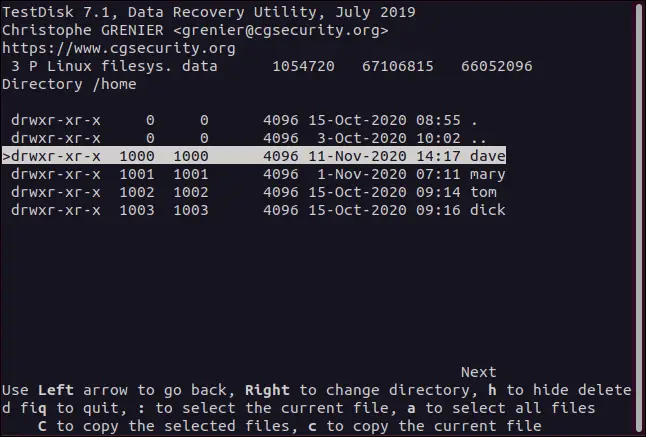
Artık dosyaya ait dosyaları görebiliriz. dave Hesap. Kırmızı yazılar silinmiştir. Kurtarmak istediğimiz dosyaları bulana kadar dosyalar ve dizinler arasında geziniyoruz.
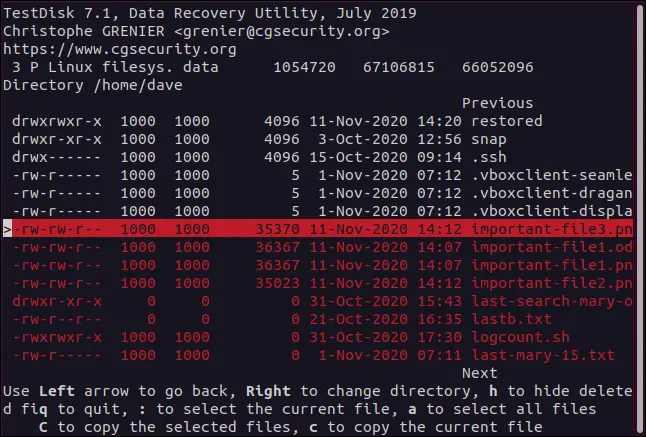
Bir dosyayı kurtarmak için, basitçe vurgulayın ve ardından c (küçük harf) tuşuna basın.
Ekran değişir ve kurtarılan dosya için bir hedef seçmenizi söyler. Çünkü "Restored" adında bir dizin oluşturduk ve başladık testdisk oradan, listedeki ilk giriş (.) o dizindir. Bu dizinde silinen bu dosyayı kurtarmak için C'ye (büyük harf) basıyoruz.
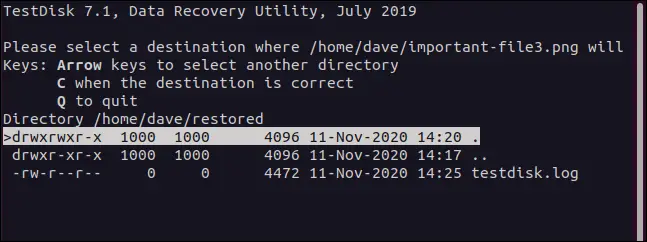
Bundan sonra, dosya seçimi görünümüne dönersiniz. Daha fazla dosya kurtarmak istiyorsanız, işlemi tekrarlamanız yeterlidir. Silinen bir dosyayı vurgulayın, kopyalamak için c (küçük harf) tuşuna basın, ardından kurtarmak için C (büyük harf) tuşuna basın.
Geri yüklenen dosyalarla çalışın
Bir dosyayı geri yükledikten sonra, dizin ağacı orijinal konumuna yeniden oluşturulur; bu, orijinal dosyanın sabit sürücüde nerede bulunduğunu size hatırlatması açısından yararlıdır. Bu, geri kopyalamanız gerekirse, nereye koyacağınızı bildiğiniz anlamına gelir.
Aynı dosya adına sahip farklı dosya sistemi konumlarından bir dizi dosyayı kurtarıyorsanız, bunların yine de ayrı olarak saklanması gerekir.
“Restore” dizininin içeriğini görmek için aşağıdakileri yazabilirsiniz:
ls
eğer sorduysan testdisk bir günlük dosyası oluşturmak için "Geri yüklenen" dizinde olacaktır. Kurtarılan dosyalarımız "/ home / dave" dizininde olduğundan, aynı adı taşıyan dizinlerde yuvalanmış "Geri yüklenen" dizinimize kopyalandılar.
Kullanarak kopyalanan "dave" dizinine değiştirebiliriz. cd. Eğik çizgi eklemediğinizden emin olun (/) yolda: "/ home" sistemine değil, yerel "home" sistemine geçmek istiyorsunuz.
Aşağıdakileri yazıyoruz:
cd ev / davet
Kurtarılan dosyalar bu dizindedir, bu yüzden şunu yazıyoruz:
ls
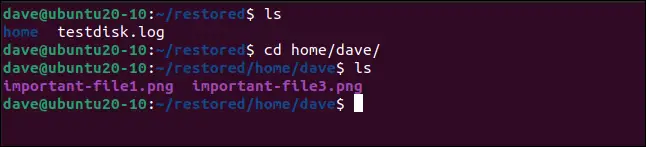
Kullanarak kurtarılan dosyalara bir kez daha bakalım. -l (uzun liste) seçeneği:
ls -l

Çünkü biz kullandık sudo mızraklı süvari testdisk, kurtarılan dosyalar sahip olarak "root" ile geri yüklendi. kullanarak sahibini tekrar "Dave" olarak değiştirebiliriz. chown:
sudo chown dave.dave *

Doğru özelliğin geri yüklendiğinden emin olmak için aşağıdakileri yazıyoruz:
ls -l

testdisk: Kurtarma kodu
Bir an önce umutsuzca kaybolmuş hissettiğiniz önemli bir dosyayı kurtardıktan sonra bu rahatlama hissi, her zaman takdir edeceğiniz bir şeydir.
Bu nedenle testdisk çok kullanışlı bir yardımcı programdır. Menüleri gözden geçirdikten ve dosyaları geri yüklemeye başladığınızda, vurgu, c, C, tekrar ritmine girmek kolaydır.