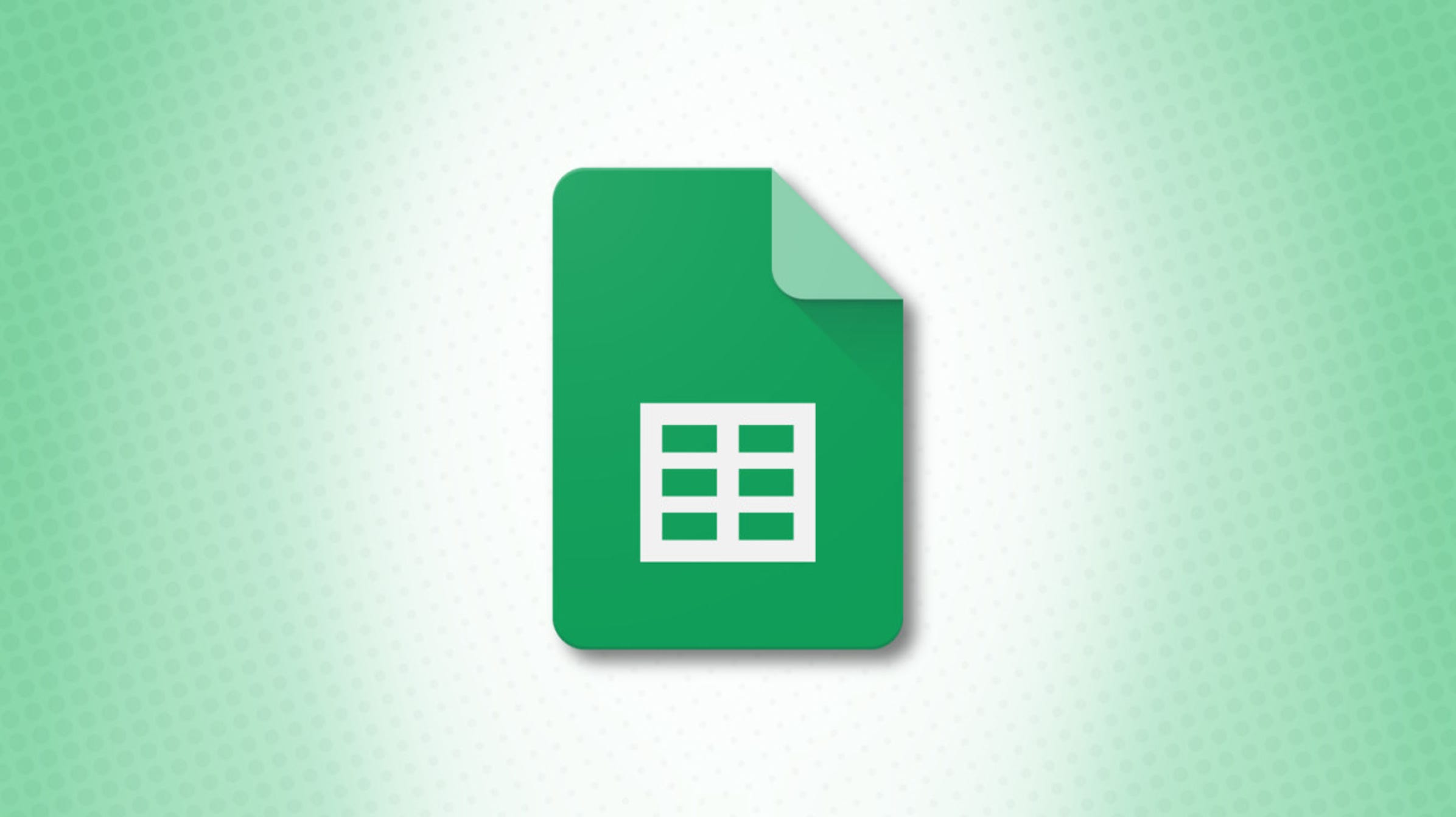Google E-Tablolar'da bir onay kutusu nasıl eklenir
Onay kutuları, bir çalışma sayfasına eklediğiniz veriler için bile her türlü durum için kullanışlıdır. Google E-Tablolar'da proje görevleri, soru yanıtları veya ürün özelliklerini seçme gibi şeyler için onay kutuları ekleyebilirsiniz.
Google E-Tablolar'da bir onay kutusu kullanmanın avantajı, özel değerler atamak için veri doğrulamayı da kullanabilmenizdir. Bu nedenle, örneğin koşullu biçimlendirme kullanmak istiyorsanız, kuralınızı yapılandırmak için işaretli veya işaretlenmemiş değeri kullanabilirsiniz.
Burada size Google E-Tablolar'a nasıl onay kutusu ekleyeceğinizi ve özel değerleri nasıl atayacağınızı göstereceğiz.
özet
Google E-Tablolar'da bir onay kutusu nasıl eklenir
Google E-Tablolar'a gidin, oturum açın ve kullanmak istediğiniz sayfayı açın. Onay kutusunun olmasını istediğiniz hücreyi seçin. Ardından menüden Ekle> Onay Kutusu'na tıklayın.
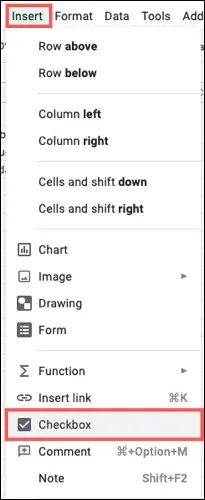
Ve işte gidiyorsun; onay kutunuz seçtiğiniz hücrede, kontrol edilmeye hazır!
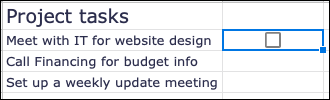
Bitişik hücrelere daha fazla onay kutusu eklemek istiyorsanız, doldurma tutamacını kullanabilir ve onay kutularınızı kalan hücrelere sürükleyebilirsiniz.

Artık ihtiyacınız olmayan bir onay kutusunu kaldırmak için hücreyi seçin ve klavyenizde Kaldır'a basın.
Bir onay kutusuna özel değerler ekleyin
Belirtildiği gibi, işaretli ve işaretsiz olduğunda onay kutunuza değerler atayabilirsiniz. Onay kutusunu içeren hücreye sağ tıklayın ve “Veri Doğrulama” seçeneğini seçin.
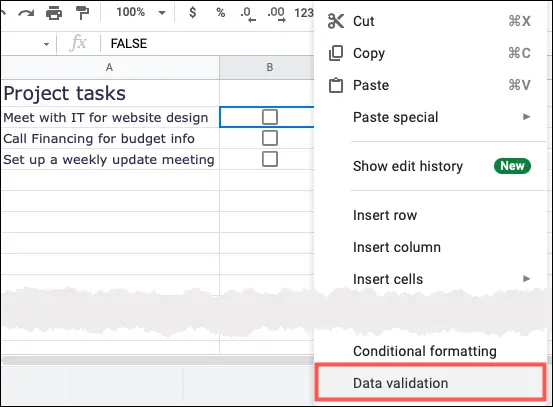
Pencere göründüğünde, Kriterler açılır listesinden "Onay Kutusu"nu seçin.
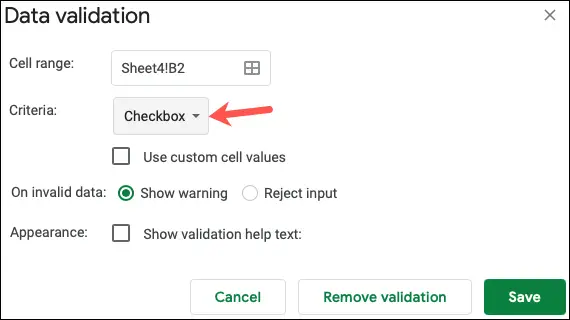
Ardından, "Özel hücre değerlerini kullan" kutusunu işaretleyin. Ardından Checked ve Unchecked için değerleri girin. “Kaydet”e tıklayın.
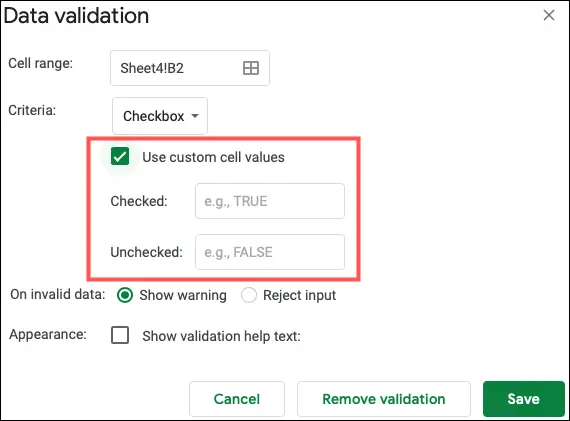
Şimdi, daha önce belirtilen koşullu biçimlendirme gibi sayfanızda başka bir şey için değerleri kullanmak istiyorsanız, işaretli ve işaretsiz kutunuz için çalışacağınız değerler olacaktır.
Konseyi: Aynı özel değerleri kullanarak bitişik hücrelere onay kutuları eklemek istiyorsanız, değerleri ilk onay kutusuna ekleyin ve ardından onay kutusunu kalan hücrelere sürüklemek için doldurma tutamacını kullanın.
Bir onay kutusundan özel değerleri kaldırın
Daha sonra atadığınız özel değerleri artık istemediğinize karar verirseniz, bunları kaldırmak kolaydır. Onay kutusunu içeren hücreye sağ tıklayın ve değerleri eklerken olduğu gibi "Veri Doğrulama" seçeneğini seçin.
Özel hücre değerlerini kullan onay kutusunun işaretini kaldırın ve "Kaydet"i tıklayın. Bu, onay kutunuzu korumanıza, ancak yalnızca atanan değerleri kaldırmanıza olanak tanır.
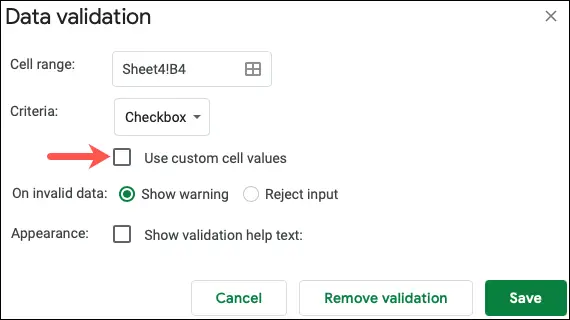
E-Tablolar'a ek olarak Excel kullanıyorsanız, Microsoft Excel'de bir denetim listesi oluşturmak için onay kutularını nasıl kullanacağınızı öğrenin.