Microsoft Office dosyalarına dijital imza nasıl eklenir (veya kaldırılır)
Ofis belgeleri bazen yasal belgeler olarak kullanılır ve genellikle imza gerektirir. Veya bazen belgenin bütünlüğünü korumak için görünmez bir imza eklemek isteyebilirsiniz. Bunlardan herhangi birini bazı Office uygulamalarında yapabilirsiniz.
özet
Word ve Excel'de görünür imza ekleyin
Microsoft Word ve Excel'in her ikisi de, belgeye veya elektronik tabloya bir imza satırı ve imza eklemenize olanak tanıyan yerleşik bir özelliğe sahiptir. İmza satırına eklemek için ayrıca bir dijital imzaya ihtiyacınız olacaktır. İşte yapmanız gereken tek şey.
İmza satırı ekle
İlk olarak, imza satırını eklemek istediğiniz Word belgesini veya Excel elektronik tablosunu açın ve ardından imleci eklemek istediğiniz yere getirin. Ardından, "Ekle" sekmesinin "Metin" grubunda bulunan "İmza Satırı"na tıklayın.

İmza yapılandırma penceresi görünecektir. Bu alanları doldurmanız gerekecek:
- Önerilen imzalayan - Belgeyi imzalayan kişinin adı.
- Önerilen imzalayanın adı - İmzalayanın adı.
- Önerilen imzalayan e-posta adresi - İmzalayanın e-posta adresi.
- İmzalayana yönelik talimatlar - İmzalayanın imzalamadan önce bilmesini istediğiniz özel talimatları buraya ekleyebilirsiniz.
Ayrıca şu seçenekleri işaretlemeniz/işaretlerini kaldırmanız gerekecektir:
- İmzalayanın imza iletişim kutusunda yorum eklemesine izin ver - Belgeyi imzalayan kişi imzasının konusunu da ekleyebilir.
- İmza satırında imza tarihini göster - Belge imzalandıktan sonra imza tarihi görünecektir.
Her şeyi doldurduktan sonra, pencerenin altındaki "Tamam" düğmesine tıklayın.
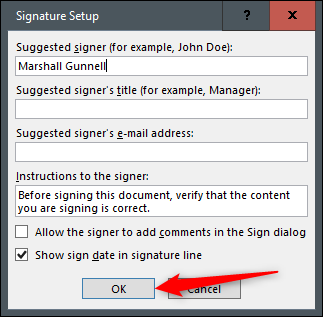
İmza satırı daha sonra görünecektir.

Dosyayı, belgeyi imzalaması gereken kişiye gönderin. Veya belgeyi imzalayan sizseniz, okumaya devam edin.
Word veya Excel dosyanızı dijital imzanızla imzalayın
Halihazırda bir dijital imzanız yoksa, imza satırına her çift tıkladığınızda belgeyi imzalamanız gerektiğini söyleyen bir Office istemi alacaksınız. Office ayrıca, istemde bir Microsoft iş ortağından bir tane almak isteyip istemediğinizi soracaktır.

"Evet"i seçerseniz, sizi dijital kimliğin yararlarının açıklanacağı resmi destek sitesine ve ayrıca dijital sertifikalar vermeye yetkili bazı önerilen onaylı makamlara götürecektir. Belgelerde GlobalSign ve IdenTrust var, ancak aralarından seçim yapabileceğiniz çok daha fazlası var.
Sertifikalı bir yetkiliden alınan dijital kimlik, el yazısı imzadan farklıdır çünkü belgeye, belgeyi imzalayanın sizmişsiniz gibi davranan biri değil, siz olduğunuzu gösteren bir kod ekler.
Not etmek için: Office kurulum klasöründe SELFCERT.EXE çalıştırarak kendi dijital sertifikanızı oluşturabilirsiniz. Ancak, dolandırıcılar adınızı kullanarak bu tür bir sertifika oluşturabileceğinden, bu, kimliğinizi onaylı bir yetkiliden alınan bir imza gibi doğrulamaz. Güvenlik nedeniyle, kendi oluşturduğunuz bir dijital sertifika kullanıyorsanız, belgeye bir uyarı başlığı eklenecektir.
Bu dijital imzayı eklemek için imza satırına çift tıklayın. Bir açılır iletişim kutusu görünecektir. Burada "İmzala" yı tıklayın.

Belge şimdi imzalandı.

Bu imzayı kaldırmak için belgeyi düzenlemeniz yeterlidir. Belge düzenlendikten sonra imza otomatik olarak silinir. Bu, belgenin gerçekliğini korumak ve ayrıca orijinal belgeyi imzalayan kişiyi korumak içindir.

Çizilmiş veya yazılmış bir imza eklemek istiyorsanız, bunu yapmakta da özgürsünüz. Bu, imzanın gerçekliğini kanıtlamasa da, bir imza çizmenize veya yazmanıza ve ardından bunu resim olarak yüklemenize izin veren birkaç site vardır. Oradan, Ekle> Görüntü ile görüntüyü belgeye ekleyin, ardından tıklayıp imza satırına sürükleyin.
Microsoft Office'te bir resim veya başka bir nesne nasıl eklenir
Bunun düzgün çalışması için görüntünün sağındaki Biçim Seçenekleri simgesine tıkladığınızdan emin olun ve ardından “Metnin önünde” metin kaydırma seçeneğini tıklayın.

Bu imzayı silmek için, farenizle üzerine tıklayarak imzayı seçin ve ardından Sil tuşuna basın.
Word, Excel ve PowerPoint'te görünmez imza ekleyin
Belgenize görünmez bir imza da ekleyebilirsiniz. Bu, belgenin içeriğinin gerçekliğini korur. İmza satırı ekleme özelliğinden farklı olarak, PowerPoint sunumlarınıza görünmez imza ekleyebilirsiniz.
Bunu yapmak için, sertifikalı bir yetkiliden dijital imzanız olmalıdır.
İlk olarak, görünmez imzayı eklemek istediğiniz Word belgesini, Excel elektronik tablosunu veya PowerPoint sunumunu açın ve "Dosya" sekmesine tıklayın.

Ardından sol bölmedeki "Bilgi" ye tıklayın.

Metin, kullandığınız uygulamaya bağlı olarak bir sonraki adım için farklı olacaktır. Excel'de çalışıyorsanız, "Çalışma Kitabını Koru"ya tıklayın. PowerPoint kullanıyorsanız, "Sunuyu Koru"ya tıklayın. Veya Word kullanıyorsanız, "Belgeyi Koru"ya tıklayın.

Şimdi görünen açılır menüden "Dijital imza ekle"yi tıklayın.

Oradan, yetkili makamdan aldığınız dijital imzayı kullanmanız gerekecektir. Zaten dijital imzanız varsa, yapmanız gereken tek şey "İmzala" yı tıklamaktır.

İmzalandıktan sonra, belgenin üstünde imza içerdiğini belirten bir başlık görünür.
Bu imzayı kaldırmak için tek yapmanız gereken belgeyi düzenlemek. Belge değiştirildiğinde, imza geçersiz hale gelir. Değişiklik yaptıktan sonra imzanın silindiğini bildiren bir mesaj görüntülenecektir.

Bu, hem imzalayanı hem de içeriğin bütünlüğünü korur.
Bu konuda söyleyebileceğimiz tek şey bu. Bir belgeyi imzalamak mutlaka zor olmasa da, burada birkaç geçerlilik düzeyi vardır. İmzanın gerçekliğiyle ilgili herhangi bir şüpheyi ortadan kaldırmak için dijital imzanızı yetkili bir kurumdan alın.
Siber güvenliğin üç temel direği nedir?

