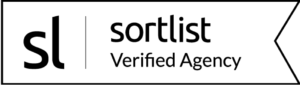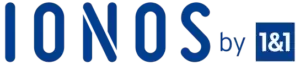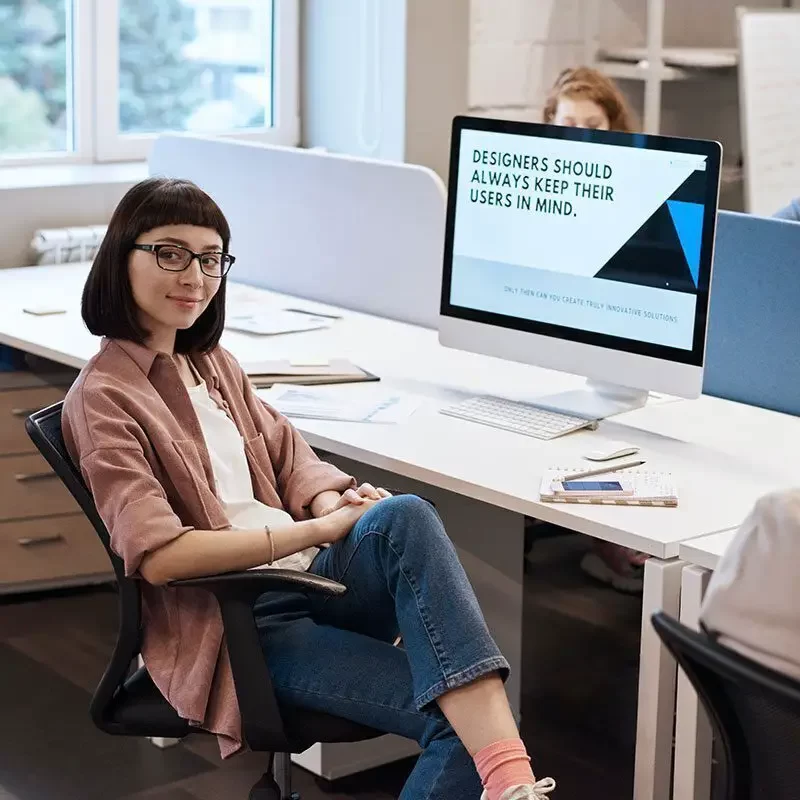Tremplin Numérique
L’Agence Web détestée par vos concurrents !
Tremplin Numérique est une agence web qui s’adapte à tous vos projets : communication digitale, création de sites web, publicités en ligne, référencement SEO, design… notre équipe réalise tous vos rêves (digitaux) les plus fous !
Depuis 2015, suite à la mise en commun des savoirs-faire de deux amis d’enfance, Nicolas et Romain, Tremplin Numérique accompagne ses clients à travers tous les nouveaux enjeux du monde digital.
Basés à Paris, la majorité de nos clients se situe en France, mais nous travaillons également avec des clients dans plusieurs pays francophones ainsi qu’à l’international.
La diversité des profils de nos clients nous a permis d’obtenir la plus grande qualité que peut avoir une agence web : l’adaptation. Quel que soit votre projet, nous avons une solution pour vous.
Sans doute la meilleure agence web pour votre projet
Des réalisations sur mesure
Chaque projet étant différent, nous consacrons le temps nécessaire à la bonne réussite des objectifs de chacun. Nous ne disposons pas d’offre packagé mais nous devisons uniquement sur le temps réel et nécessaire que requiert votre projet.
L’ensemble des membres de notre équipe a une formation de base de développement, mais également une ou plusieurs compétences spécifiques en parallèle : programmation, administration de serveur, web design, référencement SEO, marketing, social media, etc.
6
ANS D’EXPÉRIENCE DANS LE WEB
120+
PROJETS RÉALISÉS
La simplicité au service de l’excellence
Aujourd’hui, des milliers d’entreprises souhaitent améliorer leur présence sur internet, car le web est devenu un écosystème incontournable pour développer son activité. Mais tout le monde ne sait pas comment s’y prendre.
Une entreprise qui souhaite mettre en ligne un site internet est confrontée à un large panel d’offres, très différentes les unes des autres : des prix, des solutions toutes faites, des prestations diverses, etc. Une multitude d’éléments qui rendent encore plus difficile la compréhension du monde de l’internet.
De plus, cet univers en perpétuelle mutation peut paraître assez complexe pour un néophyte. Sans parler des termes métiers employés par les « professionnels » du secteur.
Chez Tremplin Numérique, nous tenons à accompagner tous les professionnels ou porteurs de projets à travers leur aventure digitale, quel que soit leur niveau, quel que soit le projet, car nous pensons que le monde d’internet est bien trop précieux pour être réservé à une élite.
Vous avez une question ou un projet ? Contactez-nous et nous étudierons ensemble les solutions existantes pour vous permettre de remplir vos objectifs.
Une équipe de spécialistes
Chez Tremplin Numérique, nous pensons fermement que la réussite d’un projet digital dépend en grande partie de la cohésion d’une équipe. C’est pourquoi chacun d’entre nous possède un rôle bien précis avec des compétences propres.
Tous nos membres s’efforcent de tout mettre en oeuvre afin d’avoir une relation de confiance avec chacun de nos partenaires pour travailler ensemble sur la durée et non sur du « one-shot ».
Des expertises diverses et variées
De par nos expériences passées, l’évidence a voulu que nous nous structurions en petite équipe dont chacun des membres propose une qualification et une expertise différente afin de conseiller au mieux notre clientèle en vue de la réalisation de leur projet.
Nos services
Nos engagements
C’est dans le but de vous aider à choisir votre prestataire en toute tranquillité que nous engageons à être à l’écoute de vos besoins et d’y répondre avec nos conseils, nous nous engageons également à réaliser votre projet dans le respect des standards du web (W3C) et à nous imposer des délais à respecter sur la livraison du projet.
Nous ne proposons aucune offre avec engagement dans le temps de votre part. Vous êtes libres de mettre fin à notre collaboration à tout moment.
Selon le type de projet, nous pouvons vous donner des garanties de résultat : vous serez satisfaits ou remboursés.
Sites web & solutions digitales
Créations de sites internet et solutions web métiers sur mesure. Optimisés On Site SEO et responsive, simples ou sophistiqués…
Référencement naturel SEO
Référencement naturel. Positionnement sur les moteurs de recherche (se classer 1er sur Google). Optimisations On Site, Off Site, netlinking…
E-réputation
Gestion de votre e-réputation : avis clients, image sur le web et sur les réseaux sociaux, image de marque, veille multicanal, procédures juridiques…
Community management
Gestion des médias sociaux, création de contenu, création et animation d’une communauté, recrutement d’influenceurs et d’ambassadeurs…
Référencement payant SEA
Google Adwords, Bing, Facebook Ads, etc. Création/gestion de campagnes publicitaires. Leads, branding, shopping…
D’autres besoins ?
Notre agence vous propose au-delà de la conception web, du référencement et de la communication, un large éventail de prestations :
- Webmarketing
- Newsletter
- Audit
- Maintenance
- Rédaction web
- Formations : web, design, Debian…
Nos derniers articles




La révolution numérique est un train qui ne s’arrête pas, nous sommes ceux qui aidons les nouveaux passagers à monter à bord.
Nicolas G.
CEO – Tremplin Numérique
Ils parlent de nous
Nos prestations, ce sont nos clients qui en parlent le mieux.
Nos clients
Que ce soit pour des missions temporaires ou pour des stratégies long terme, ils nous font confiance :
Le marketing digital : qu’est-ce que c’est ?
Au cours des vingt dernières années, la place du marketing digital a explosé au sein des entreprises. Il est devenu un levier de performance indispensable. Un outil indissociable des nombreuses stratégies commerciales de notre ère 2.0.
En quoi consiste le Marketing Digital ?
Le marketing digital regroupe toutes les pratiques marketing utilisées sur les supports et canaux digitaux. Appelé également « e-marketing » ou encore « marketing numérique », il est référencé, de près au de loin, à toutes les actions mobilisées par les entreprises sur la toile.
À l’heure où la digitalisation est devenu un moyen incontournable de communication, les entreprises font appel à des spécialistes en la matière pour soigner leur image et leur e-réputation. Le marketing digital désigne ainsi l’ensemble des actions dont l’objectif premier est de promouvoir une entreprise, happer les nouveaux clients via différents supports numériques comme les sites internet, les médias sociaux, etc.
Les objectifs du Marketing Digital
Il y a plusieurs raisons de faire appel à une stratégie de marketing digital. Dans un premier temps, pour augmenter le trafic de votre site.
Le constat est assez simple, si vous souhaitez avoir un portefeuille client qui s’étoffe jour après jour, il serait judicieux d’attirer nativement un plus grand nombre de clients potentiels sur votre site. Vous pourrez augmenter votre chiffre d’affaires. Oui, ça parait évident, mais il faut malgré tout le préciser.
L’augmentation du trafic va faciliter le taux de conversion et de transformation par le biais de votre site marchand ou votre site vitrine. Également, cette stratégie va vous permettre d’améliorer votre relation client en introduisant de nouveaux liens commerciaux.
En facilitant les échanges et en jouant la carte de la transparence, vous augmentez vos chances de fidéliser votre clientèle. Qui dit fidélisation, dit collecte de données plus importante. Vous connaîtrez donc mieux votre audience et cela vous permettra de vous ajuster en conséquence. Tout est lié !
Des outils évolutifs
90 % des utilisateurs web passent aujourd’hui deux fois plus de temps en ligne qu’il y a 10 ans. Ce constat permet de réaliser un changement des modes de consommation et de communications de la population.
Ce domaine étant en constante évolution, il faut s’accrocher pour suivre les tendances et ne pas rater le train. Les outils mis en place sont très nombreux et difficiles à lister tant l’évolution numérique est rapide. On peut y retrouver le web, les réseaux sociaux, le SEO, le SEA (Google Ads), l’emailing, les articles de blog… et bien d’autres encore dans le marketing mobile (applications mobiles, notifications géolocalisées…).
En d’autres termes, la technologie est au profit des entreprises et de leur visibilité. Le marketing digital en utilise tous les leviers pour jouer des coudes sur un marché devenu très concurrentiel.
Si on observe le Rapport Digital Annuel de We are social et Hootsuite, nous constatons que le digital n’est plus une option, mais une stratégie obligatoire en 2022 si vous vous lancez et que vous souhaitez perdurer.
Ce rapport nous donne les dernières données internationales du digital, des réseaux sociaux et de l’e-commerce pour l’année 2019. Voici quelques chiffres qui devraient finir de vous convaincre :
- Pour le mois de janvier : on comptabilise plus de 5 milliards d’utilisateurs mobiles uniques dans le monde. Ce chiffre est en augmentation de 2 % par an et équivaut à 100 millions d’utilisateurs.
- 4,39 milliards, c’est le nombre d’utilisateurs Internet. Ce chiffre est en augmentation de 9 % en comparaison avec l’année précédente.
- Les réseaux sociaux comptabilisent un nombre d’usagers de 3,5 milliards, soit 10 % de plus que pour l’année 2018.
- Enfin, ce sont 3,26 milliards de personnes qui utilisent les réseaux sociaux par le biais de leurs appareils mobiles. Un chiffre, lui aussi, en pleine croissance. Nous enregistrons une augmentation de 10 % comparé à l’année précédente.
Ça en fait, des clients potentiels !
Pour résumer, si vous ne vivez pas dans une grotte et que vous vous lancez dans l’entrepreneuriat, vous aurez forcément besoin de gérer tous ces outils avant de se lancer dans la fosse. Que vous optiez pour une stratégie digitale basée sur le l’inbound marketing ou du content marketing, tout ce qu’il faut retenir, c’est de bien s’entourer. Collaborer avec des spécialistes en marketing digital est la meilleure solution pour survivre sur le marché et générer des leads.
N’attendez plus pour vous lancer !