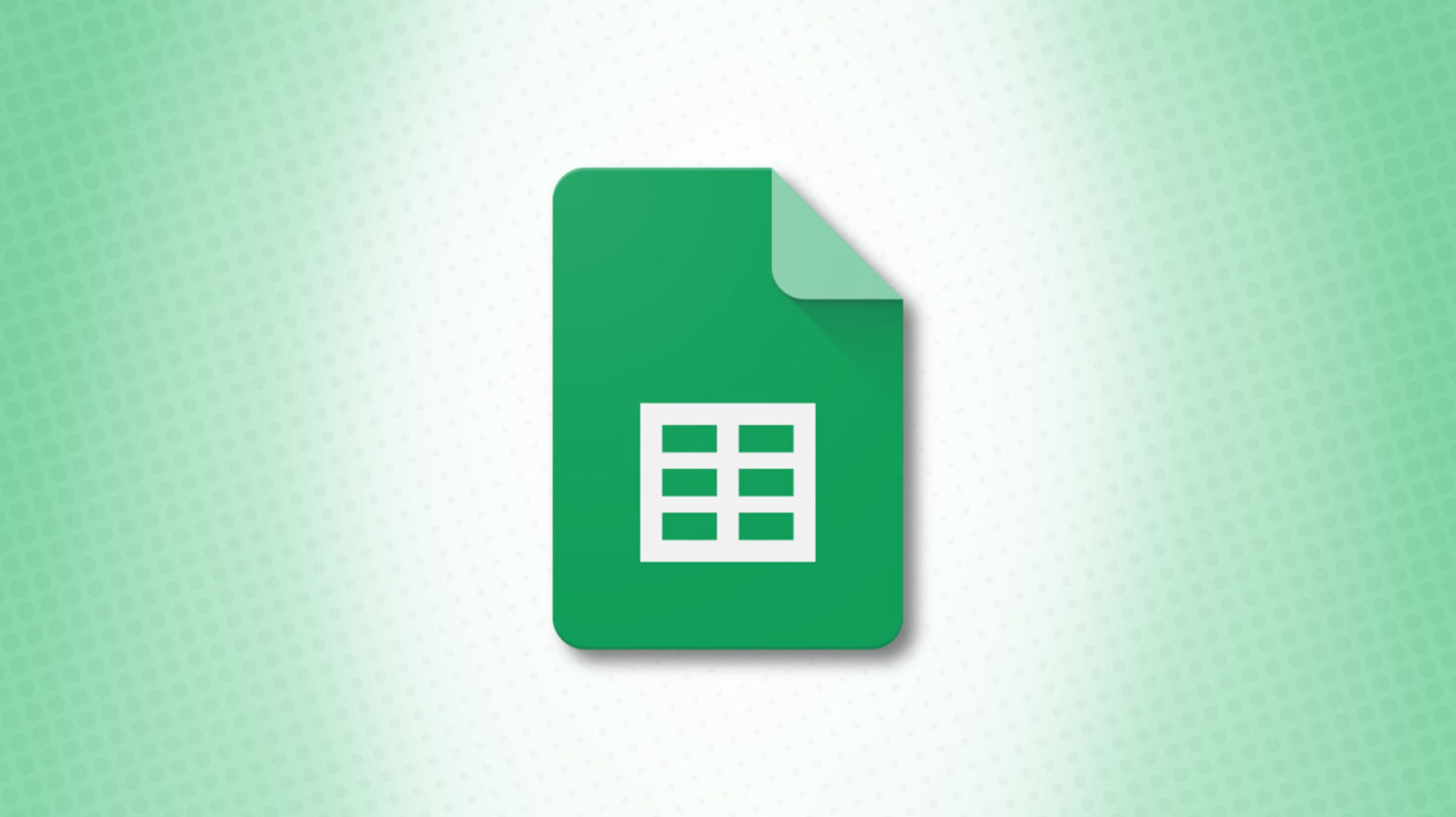So markieren Sie Werte in Google Sheets automatisch
Bedingte Formatierung ist eine einfache Möglichkeit, Zahlen in Google Tabellen hervorzuheben. Sie können automatisch Formatierungen wie Fettschrift oder Zellenfarbe anwenden, wenn bestimmte Werte Ihre Kriterien erfüllen.
Eine Sache, die die bedingte Formatierung zu einer großartigen Option macht, ist, dass diese Formatierung automatisch angewendet wird, wenn Sie Änderungen an Ihrem Blatt vornehmen. Wenn sich also Ihre Werte ändern, können Sie sehen, dass diese Zahlen ohne zusätzliche Arbeit angezeigt werden.
Wir haben Ihnen gezeigt, wie Sie die datumsbasierte bedingte Formatierung verwenden und wie Sie sie für Text verwenden. Kehren wir also zur grundlegendsten Verwendung der Funktion zurück und markieren Sie automatisch Werte damit.
Zusammenfassung
Konfigurieren Sie eine Regel für die bedingte Formatierung
Gehen Sie zu Google Sheets, melden Sie sich an, öffnen Sie die Arbeitsmappe, die Sie verwenden möchten, und wählen Sie ein Blatt aus. Alle Regeln, die Sie konfigurieren, gelten nur für das aktuelle Arbeitsblatt.
Wählen Sie die Zellen aus, auf die Sie die Regel zur bedingten Formatierung anwenden möchten, indem Sie benachbarte Zellen ziehen oder die Strg- (Windows) bzw. Befehlstaste (Mac) gedrückt halten, während Sie nicht benachbarte Zellen auswählen.

Wechseln Sie zur Registerkarte „Format“ und wählen Sie „Bedingte Formatierung“.

Dadurch wird rechts eine Seitenleiste geöffnet, in der Sie eine Regel konfigurieren können. Wählen Sie oben die Registerkarte Einzelne Farbe und bestätigen Sie die Zellen im Feld Auf Bereich anwenden.

Wählen Sie dann die Kriterien, die Sie verwenden möchten, aus der Dropdown-Liste Zellen formatieren, wenn aus. Sie sehen acht Optionen für Zahlen wie größer als, kleiner als, gleich, ungleich und zwischen.

Wir wählen beispielsweise Oben, um Verkäufe über 500 $ hervorzuheben. Nachdem Sie die Kriterien ausgewählt haben, fügen Sie den/die entsprechenden Wert(e) in das Feld unten ein.

Sie können jetzt den Formatierungsstil auswählen, indem Sie beispielsweise Fett, Kursiv oder Unterstrichen für die Schriftart oder eine Füllfarbe für die Zellen verwenden. Sie können auch eine Kombination von Stilen verwenden, wenn Sie möchten. Sie können also sowohl eine fette Schrift als auch eine grüne Zellenfarbe wählen.

Wenn Sie die Formatierung auswählen, sehen Sie Ihr aktualisiertes Blatt für eine schöne Vorschau Ihrer Auswahl. Auf diese Weise können Sie Anpassungen vornehmen, bevor Sie die Regel speichern. Wenn Sie mit der Hervorhebung zufrieden sind, klicken Sie auf „Fertig“, um die Regel anzuwenden.

Zellen, die Ihren Kriterien entsprechen, sollten hervorgehoben angezeigt werden. Und wenn Sie Änderungen an diesen Zellen vornehmen, die sich auf die Kriterien auswirken, werden sie automatisch aktualisiert.

Beispiele für bedingte Formatierung
Sehen wir uns einige andere Beispiele für wertbasierte bedingte Formatierungen an.
Sie können die Kleiner-als- oder Gleich-Kriterien verwenden, um die kleinsten Werte im Bereich hervorzuheben. Hier sehen wir unsere niedrigsten Verkäufe, die gleich oder kleiner als 50 sind.

Vielleicht möchten Sie bestimmte Werte sehen. Hier wollen wir alle Verkäufe sehen, die genau 400 $ betragen, indem wir das Ist-gleich-Kriterium mit 400 als entsprechendem Wert verwenden.

Sie können das Kriterium Liegt nicht zwischen verwenden, um diese Zahlen außerhalb eines Bereichs zu finden. Hier geben wir 100 und 500 ein, um diese Werte zu finden nicht zwischen diesen Nummern. Dadurch können wir gleichzeitig unsere höchsten und niedrigsten Verkäufe sehen.

Wenn Sie mehrere bedingte Formatierungsregeln für Ihr Blatt einrichten möchten, können Sie dies auch tun. Hier haben wir unsere höchsten Werte mit grüner Füllfarbe und unsere niedrigsten mit rot.

Um weitere Regeln hinzuzufügen, wählen Sie unten in der Seitenleiste der aktuellen Regel oder beim ersten Öffnen "Weitere Regel hinzufügen".

Bearbeiten oder löschen Sie eine Regel zur bedingten Formatierung
Nachdem Sie Ihre Regel eingerichtet haben, können Sie Änderungen daran vornehmen oder sie ganz löschen, wenn Sie dies wünschen.
Gehen Sie zurück zu Format > Bedingte Formatierung, um die Seitenleiste zu öffnen. Sie sehen alle Regeln, die Sie für dieses Blatt definiert haben.
- Um eine Änderung vorzunehmen, wählen Sie einfach die Regel aus, bearbeiten Sie, was Sie möchten, und wählen Sie „Fertig“, um sie zu speichern.
- Um eine Regel zu löschen, bewegen Sie den Mauszeiger in der Liste darüber und klicken Sie auf das angezeigte Papierkorbsymbol.

Die bedingte Formatierung in Google Sheets bietet Ihnen eine großartige Möglichkeit, die gewünschten Werte auf einen Blick zu sehen. Sie können negative Zahlen erscheinen lassen oder die Farbskalenoption ausprobieren.