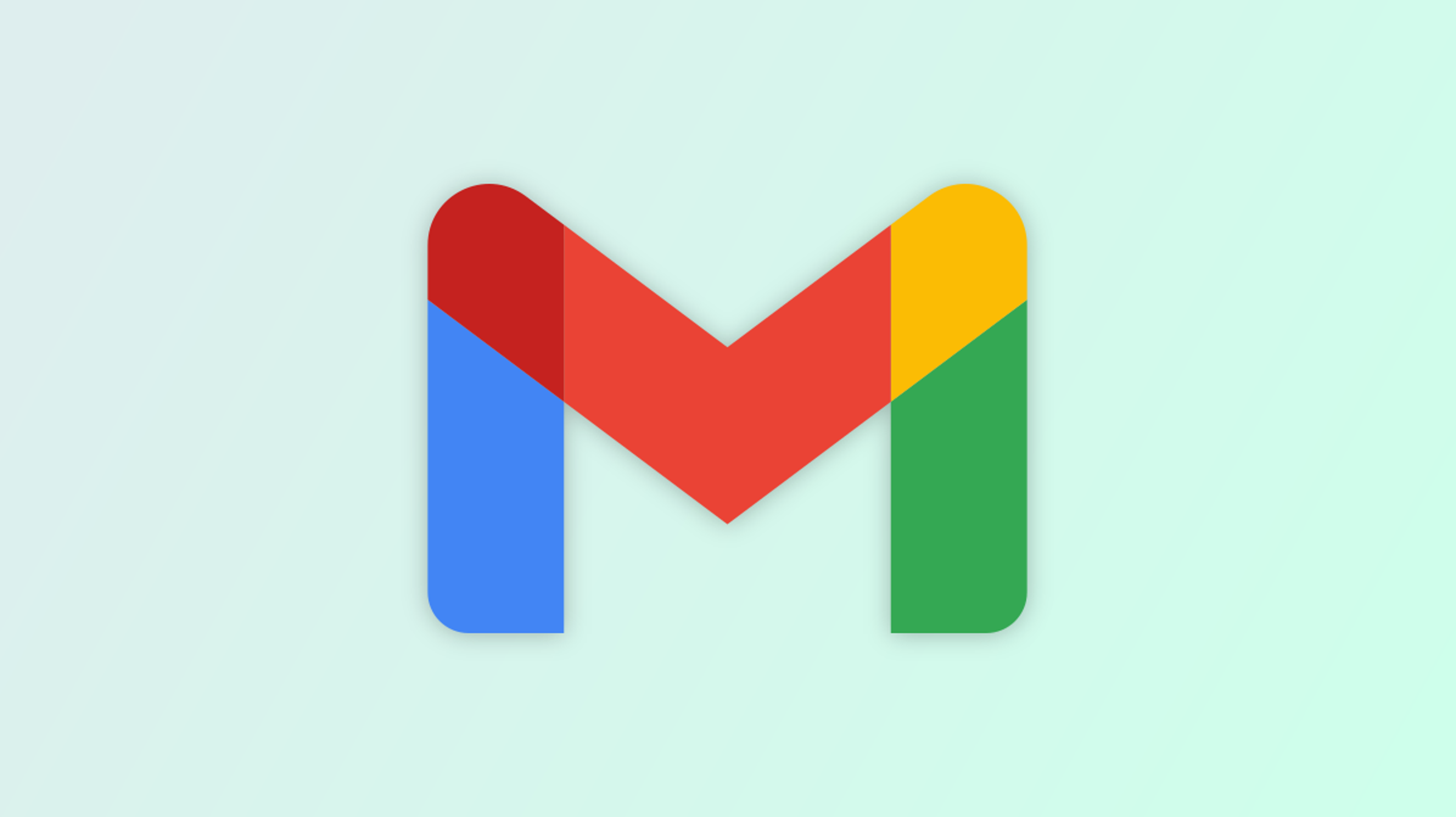So ändern Sie Ihre Signatur in Gmail
Wenn sich Ihre Berufsbezeichnung, Ihr Unternehmen oder andere Details, die Sie in Ihrer E-Mail-Signatur anzeigen, geändert haben, sollten Sie Ihre Signatur in Ihrem Konto bearbeiten. Google Mail dies zu berücksichtigen. Es ist ganz einfach und wir zeigen Ihnen wie.
In Google Mail können Sie Ihre aktuelle Signatur aktualisieren, um Details hinzuzufügen oder zu entfernen. Wenn Sie mehrere Signaturen benötigen, können Sie auch mehrere E-Mail-Signaturen erstellen und speichern.
Es ist auch wertlos, dass Gmail auf jedem Gerät eine andere Signatur verwendet. Das bedeutet, dass Sie die Signatur auf jedem Gerät, auf dem Sie E-Mails verfassen, einzeln ändern müssen.
IN BEZIEHUNG: So verwenden Sie mehrere E-Mail-Signaturen in Gmail
Zusammenfassung
Ändern Sie Ihre Google Mail-Signatur auf dem Desktop
Um Ihre E-Mail-Signatur in Gmail auf Ihrem Computer zu aktualisieren, verwenden Sie die Gmail-Website.
Öffnen Sie zunächst Ihren bevorzugten Webbrowser und starten Sie die Google Mail-Site. Melden Sie sich auf der Website bei Ihrem Konto an.
Klicken Sie in Google Mail oben rechts auf „Einstellungen“ (ein Zahnradsymbol).
Klicken Sie im sich öffnenden Menü auf „Alle Einstellungen anzeigen“.
Scrollen Sie auf der Seite „Einstellungen“ unter der Registerkarte „Allgemein“ nach unten zum Abschnitt „Signatur“. Klicken Sie hier auf die Signatur, die Sie bearbeiten möchten.
Im Bereich rechts neben Ihrer Signatur sehen Sie den aktuellen Signaturinhalt. Klicken Sie auf dieses Kästchen und bearbeiten Sie den Inhalt Ihrer Signatur. Es stehen verschiedene Formatierungsoptionen zur Verfügung, die Sie am unteren Rand des Signaturfelds finden.
Zu diesen Formatierungsoptionen gehören Textstile wie Fett, Kursiv und Unterstrichen. Es hat auch die Möglichkeit, einen Link zu Ihrem Text hinzuzufügen. Sie können sogar ein Bild in Ihre Signatur einfügen, wenn Sie möchten.
Wenn Sie mit der geänderten Signatur zufrieden sind, scrollen Sie auf der Seite nach unten und klicken Sie auf „Änderungen speichern“.
Und Ihre Google Mail-Signatur ist jetzt aktualisiert. Sie sind bereit.
Ändern Sie Ihre Google Mail-Signatur auf Android
Um Ihre E-Mail-Signatur in Gmail auf Android zu ändern, starten Sie zuerst die Gmail-App auf Ihrem Telefon.
Tippen Sie in der Google Mail-App oben links auf das Hamburger-Menü (drei horizontale Linien).
Wählen Sie im sich öffnenden Menü „Einstellungen“.
Wählen Sie auf der Seite "Einstellungen" das Konto aus, in dem Sie Ihre Signatur ändern möchten.
Scrollen Sie auf der Kontoseite nach unten und tippen Sie auf „Mobile Signatur“.
Ein "Signatur"-Feld wird geöffnet. Geben Sie hier die neue Signatur ein, die Sie in Google Mail auf Ihrem Telefon verwenden möchten. Drücken Sie dann „OK“.
Und das ist alles. Ihre Signatur in der Google Mail-App auf Ihrem Android-Telefon ist jetzt geändert.
Ändern Sie Ihre Google Mail-Signatur auf dem iPhone oder iPad
Um Ihre Google Mail-Signatur auf einem iPhone oder iPad zu ändern, öffnen Sie zuerst die Google Mail-App auf Ihrem Telefon.
Tippen Sie oben links in Google Mail auf die drei horizontalen Linien.
Tippen Sie im sich öffnenden Menü auf "Einstellungen".
Wählen Sie auf der Seite „Einstellungen“ das Konto aus, in dem Sie Ihre E-Mail-Signatur ändern möchten.
Tippen Sie auf der Kontoseite auf „Signatureinstellungen“.
Wählen Sie die aktuelle Signatur aus, löschen Sie sie und geben Sie dann Ihre neue Signatur ein. Kehren Sie dann zu vorherigen Bildschirmen zurück, indem Sie auf das Pfeilsymbol in der oberen linken Ecke tippen.
Du bist fertig.
Und so können Sie Details Ihrer aktuellen E-Mail-Signaturen in Gmail auf Ihren verschiedenen Geräten hinzufügen oder entfernen. Sehr hilfreich!