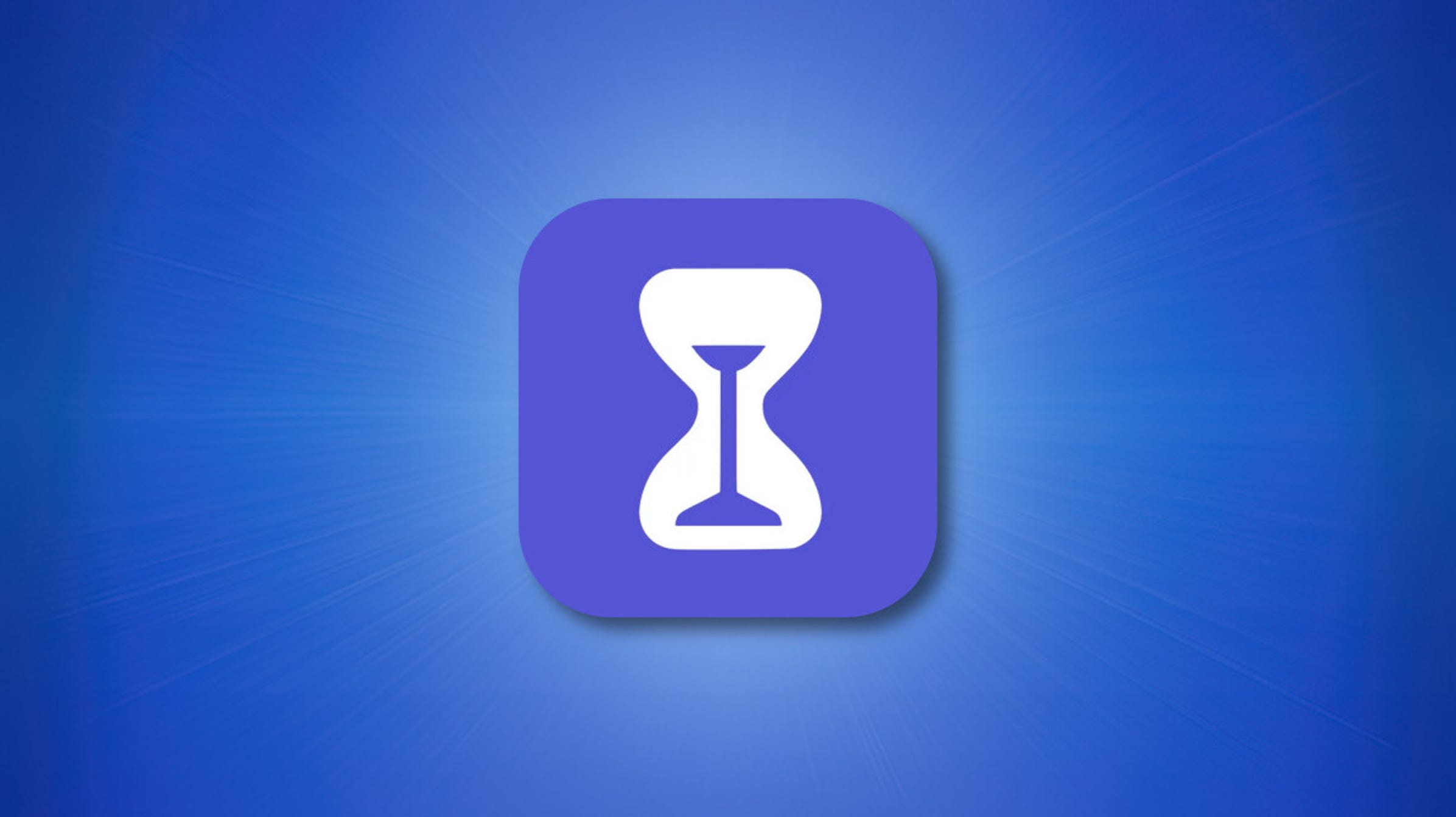Comment voir vos applications les plus utilisées sur iPhone
Si vous avez déjà été curieux de savoir quelles applications vous utilisez le plus sur votre iPhone, il existe un moyen de suivre, mais vous devez d’abord activer la fonction Screen Time d’Apple. Voici comment le configurer.
Sommaire
Tout d’abord, activez le temps d’écran
Avant de savoir quelles applications vous utilisez le plus sur votre iPhone, vous devez activer une fonctionnalité gratuite intégrée à iOS et iPadOS appelée Screen Time. Screen Time vous aide à garder une trace de la façon dont vous utilisez votre iPhone. Cela peut également vous aider à limiter l’utilisation de votre application si vous le souhaitez, bien que ce soit facultatif.
Pour activer Screen Time, ouvrez l’application Paramètres, puis appuyez sur « Screen Time ».

Ensuite, appuyez sur « Activer l’heure d’écran » et sélectionnez « C’est mon iPhone » ou « C’est l’iPhone de mon enfant », selon l’option qui convient le mieux à votre situation.

Après cela, vous verrez une page de résumé du temps d’écran sans données, mais nous allons résoudre ce problème assez rapidement !
Ensuite, utilisez votre iPhone, puis vérifiez à nouveau l’heure de l’écran
Le problème avec l’utilisation de Screen Time est qu’il doit être activé pour commencer à collecter des données sur les applications que vous utilisez le plus. Si vous venez de l’activer, vous n’aurez pas la liste des applications les plus utilisées à consulter.
Donc, maintenant que Screen Time est activé, utilisez votre iPhone comme vous le feriez normalement. Après un certain temps, vous pouvez vous reconnecter avec Screen Time et voir quelques statistiques. (Appelez-moi simplement et dites-moi quand vous serez prêt, et nous continuerons.)
OK, ça fait un an maintenant, et j’ai une très longue barbe. De plus, vous avez activé Screen Time tout le temps ! Ouvrez l’application Paramètres et appuyez à nouveau sur « Temps d’écran ».

Sur la page de résumé du temps passé devant l’écran, vous verrez un graphique qui montre votre activité quotidienne moyenne. Juste en dessous de ce graphique, appuyez sur « Voir toutes les activités ».

Ensuite, choisissez si vous souhaitez voir vos applications les plus utilisées au cours d’une journée, d’une semaine, d’un mois ou d’une année en haut de l’écran. (Plus de choix apparaîtront si vous maintenez Screen Time activé plus longtemps.)

Ensuite, faites défiler jusqu’à la section « Les plus utilisées » et vous verrez une liste des applications triées en fonction de celles que vous avez utilisées le plus au cours de la période sélectionnée, avec vos applications les plus utilisées répertoriées en haut.

À partir de là, vous pouvez explorer ces données de différentes manières. Si vous appuyez sur « Afficher plus » près du bas de la liste, la liste se développera. Si vous appuyez sur « Afficher les catégories », vous pouvez voir vos applications les plus utilisées classées par grandes catégories, telles que « Social », « Créativité » ou « Shopping et alimentation ».
Enfin, passez à l’action
En parcourant la liste « Les plus utilisées » dans Screen Time sur l’iPhone, vous pouvez obtenir plus de détails sur le nombre d’applications que vous avez utilisées en appuyant sur son icône. Sur l’écran d’affichage détaillé, si vous souhaitez définir une limite de temps pour vous empêcher d’utiliser trop l’application, faites défiler vers le bas et appuyez sur « Ajouter une limite ».

Après cela, vous verrez un écran où vous pouvez définir une limite de temps pour l’application en heures ou en minutes. Lorsque vous avez terminé, appuyez sur « Ajouter ».
À partir de maintenant, chaque fois que votre temps est écoulé, vous verrez une alerte s’afficher, vous rappelant que « Hier, vous » ne veut plus que vous utilisiez l’application. Se battre psychologiquement avec son passé comme ça dépasse le cadre de ce didacticiel, mais au moins, vous saurez que Screen Time fait son travail. Bonne chance!