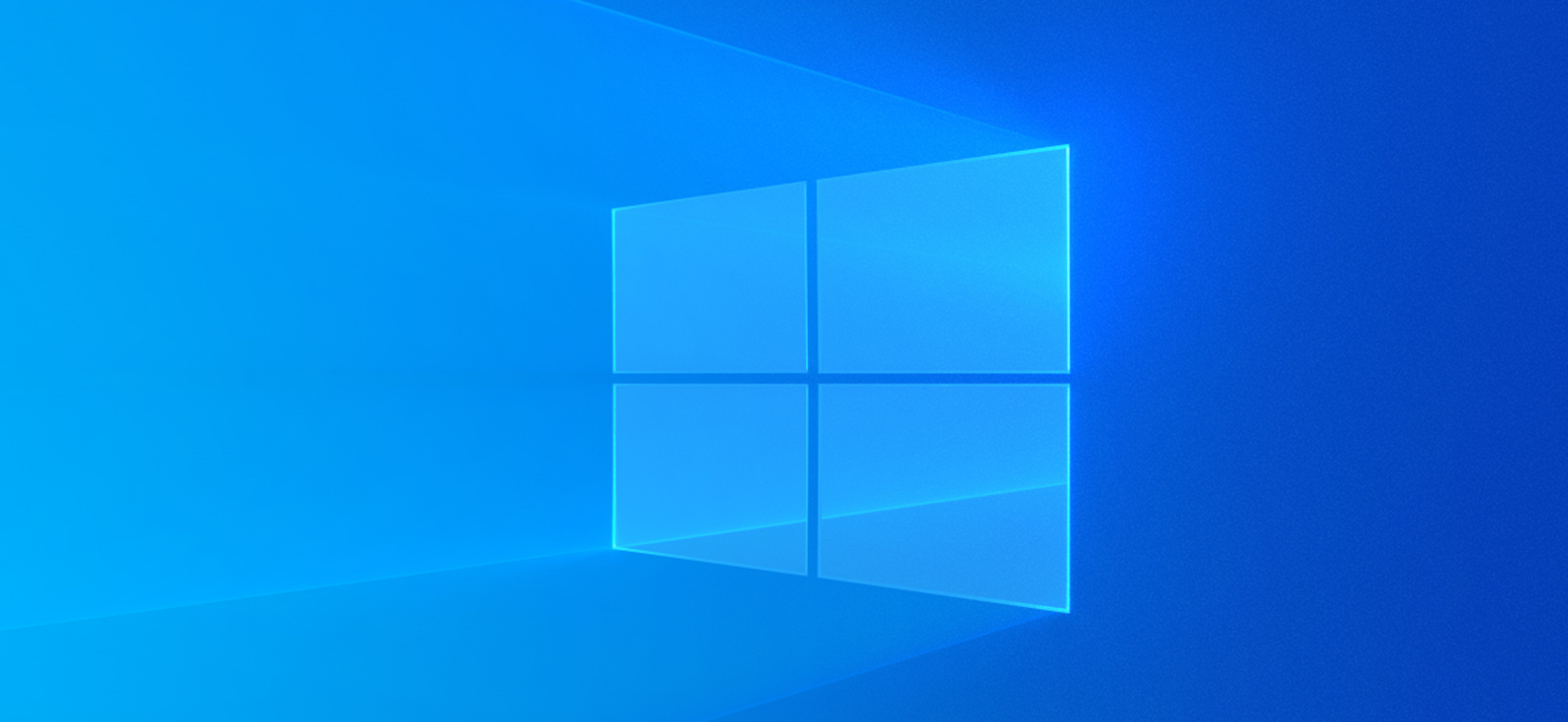Comment supprimer les fichiers de vidage de mémoire d’erreur système sur Windows 10

Windows crée des fichiers de vidage de mémoire et de mini-vidage lorsqu’il se bloque. Ces fichiers occupent de l’espace sur le disque dur ou le SSD de votre système, et vous pouvez les supprimer pour libérer de l’espace. Voici comment.
Sommaire
Que sont les fichiers de vidage de mémoire et de minidump ?
Chaque fois que Windows subit une erreur d’écran bleu de la mort (BSOD), il génère un fichier de plantage ou un fichier de vidage de mémoire contenant de nombreuses informations, telles que les threads de processus actifs avant le plantage, les programmes et applications en cours d’exécution, les pilotes actifs, les informations du noyau et les événements. horodatages.
Windows conserve au maximum un fichier de vidage mémoire (généralement dans C:WindowsMEMORY.DMP), qu’il écrase à chaque fois que votre système affiche des écrans bleus. Ce fichier peut mesurer jusqu’à 800 Mo et contient de nombreux détails qui pourraient être utiles pour un programmeur ou un développeur qui doit déboguer le plantage.
Il existe également des fichiers minidump plus petits, qui sont des fichiers de vidage de mémoire contenant moins de détails. Vous pouvez généralement trouver ces fichiers dans C:WindowsMinidump.
À moins que vous ne prévoyiez de partager ces fichiers avec quelqu’un ou de les utiliser vous-même pour résoudre un plantage du système ou un autre problème, vous pouvez les supprimer en toute sécurité pour libérer de l’espace.
Supprimer les vidages de mémoire avec les paramètres Windows
Vous pouvez utiliser l’application Paramètres Windows pour vous débarrasser des fichiers de vidage de la mémoire d’erreur système.
Pour ouvrir l’application Paramètres Windows, appuyez sur Windows + i et sélectionnez la section « Système ».

Cliquez sur l’option « Stockage » dans le volet de gauche.

Cliquez sur « Fichiers temporaires » dans le volet de droite.

Cochez la case à côté de « Fichiers de vidage de la mémoire d’erreur système » si elle n’est pas sélectionnée par défaut. Vous pouvez également cocher les cases pour d’autres options pour libérer plus d’espace.

Cliquez sur le bouton « Supprimer les fichiers » en haut de la fenêtre.

Windows supprimera les fichiers de vidage de la mémoire d’erreur système de votre PC.
Essuyez les fichiers avec le nettoyage de disque
Vous pouvez également lancer l’outil de nettoyage de disque. Il peut supprimer les fichiers de vidage de mémoire et d’autres fichiers système que la section Stockage de l’application Paramètres Windows ne répertorie pas.
Pour commencer avec l’outil de nettoyage de disque, cliquez sur Démarrer, tapez « Nettoyage de disque » et sélectionnez « Exécuter en tant qu’administrateur » dans le volet de droite. Cliquez sur « Oui » à l’invite de contrôle de compte d’utilisateur.

Sélectionnez votre lecteur système Windows (il s’agit généralement du lecteur « C : ») et cliquez sur « OK ».

Le Nettoyage de disque calculera la quantité d’espace que vous pouvez libérer en supprimant différents types de fichiers.
Après cela, faites défiler vers le bas pour cocher les cases des « Fichiers de vidage de la mémoire d’erreur système » et « Fichiers de minidump d’erreur système ». Vous pouvez également choisir d’autres fichiers système que vous souhaitez supprimer. Ensuite, cliquez sur « OK ».

L’outil de nettoyage de disque supprimera tous les fichiers choisis de votre PC.
Supprimer les fichiers dans l’invite de commande
Si vous êtes à l’aise avec l’invite de commande, vous pouvez entrer rapidement une commande pour supprimer le fichier de vidage de la mémoire.
Appuyez sur Windows+R pour ouvrir la boîte de dialogue « Exécuter », tapez « cmd » dans la boîte et appuyez sur Ctrl+Maj+Entrée pour ouvrir l’invite de commande avec des privilèges d’administrateur.

Tapez (ou copiez et collez) la commande suivante et appuyez sur Entrée :
del /f /s /q %systemroot%memory.dmp

Vous verrez une ligne de confirmation « Fichier supprimé » dans l’invite de commande.
Pour supprimer les fichiers minidump, tapez (ou collez) la commande suivante et appuyez sur Entrée :
del /f /s /q %systemroot%minidump*.*

Maintenant, vous n’avez plus de fichiers de vidage de mémoire occupant de l’espace disque, de toute façon pas avant que Windows n’affiche à nouveau les écrans bleus.