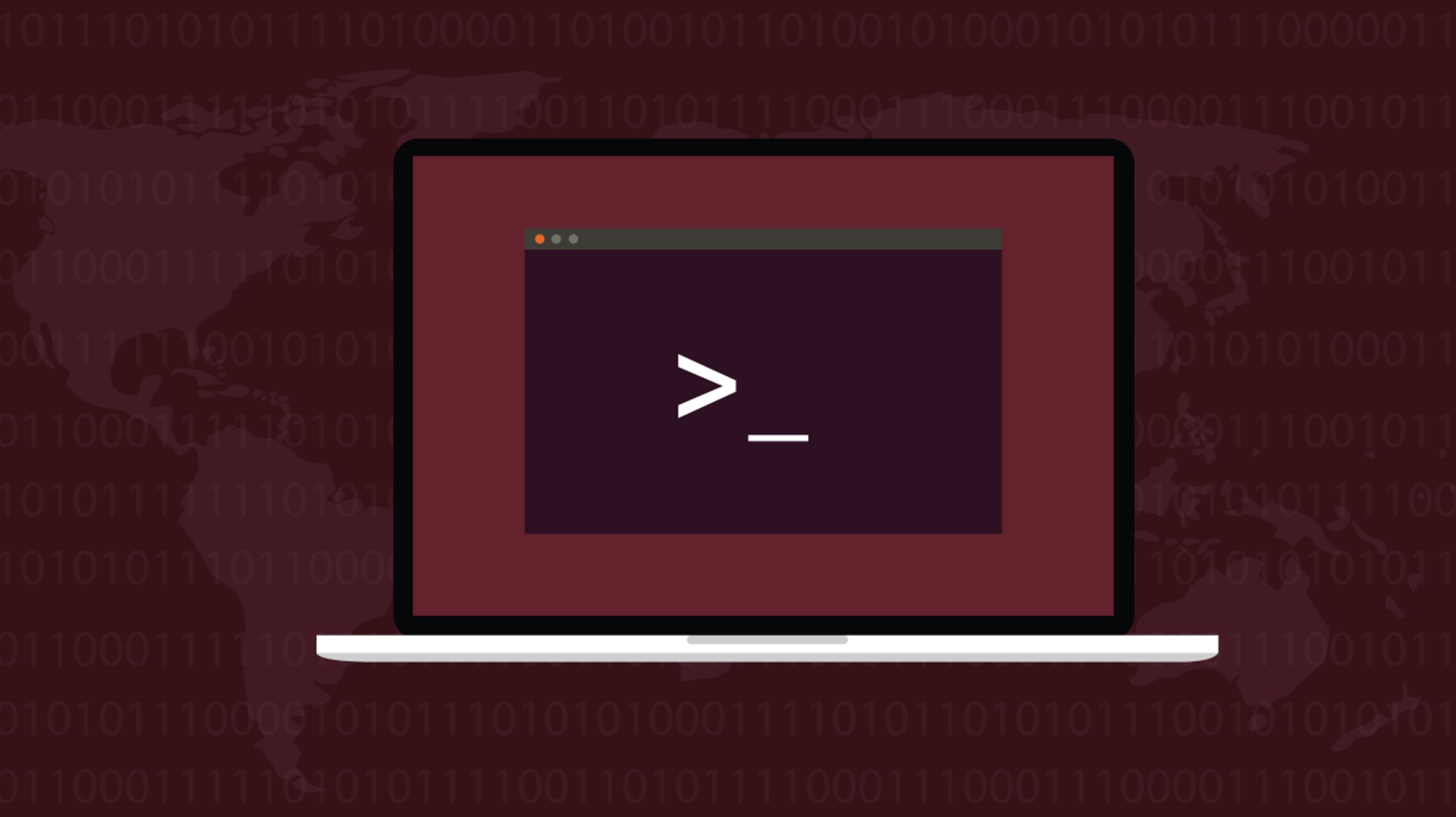Comment restaurer le noyau sous Linux
Si votre PC Linux rencontre soudainement des problèmes après une mise à jour de votre système, il est possible qu’une mise à jour du noyau Linux soit en cause. Heureusement, il est relativement facile de revenir en arrière ou de passer à un autre noyau sur les systèmes Debian, Arch et Fedora. Voici comment.
Sommaire
Pourquoi les mises à niveau du noyau causent des problèmes
Le noyau fait partie intégrante d’un système Linux, donc en fonction de votre appareil et de votre configuration, une mise à jour du noyau peut potentiellement causer des problèmes pour vous ou pour vos applications installées. Les problèmes peuvent aller d’un comportement graphique bizarre à un système totalement inutilisable. Si votre situation est la dernière, vous êtes dans un vrai pétrin.
Pour remédier à ce problème, de nombreuses distributions modernes conservent un noyau plus ancien ou différent installé auquel vous pouvez accéder au démarrage. Ceux-ci vous permettront de tester le noyau pour les problèmes ou de récupérer d’une mise à jour du noyau qui brise le système.
Comment vérifier la version du noyau Linux et du système d’exploitation
Comment démarrer avec un noyau différent
Bien sûr, les mises à jour des packages système autres que le noyau Linux pourraient être la véritable racine de votre problème. Un moyen rapide d’exclure le noyau comme étant en faute est d’essayer de démarrer avec un noyau différent.
Vous devrez d’abord accéder à votre menu GRUB en redémarrant votre PC. Vous pouvez voir GRUB apparaître pendant quelques secondes au démarrage, affichant quelques options telles que « Options avancées », bien que certaines distributions le gardent caché à moins que vous n’y accédiez. S’il n’apparaît pas au démarrage, maintenez la touche Maj enfoncée au moment où votre PC commence à démarrer, jusqu’à ce que vous voyiez un écran similaire à l’image ci-dessous.

Utilisez les touches fléchées pour naviguer jusqu’à « Options avancées pour [Your Distro] » et appuyez sur Entrée.
Vous obtiendrez une liste des options de démarrage disponibles. Vous devriez en voir au moins deux, comme « [Your Distro], avec Linux 5.10.0.7-amd64 » suivi d’une version « mode de récupération » de cette même option. Les différentes versions que vous voyez répertoriées sont les différents noyaux installés.

Si vous n’avez qu’une seule option standard et une seule option de mode de récupération, cela signifie malheureusement que vous n’avez qu’un seul noyau installé. Dans ce cas, et si vous ne pouvez pas du tout utiliser le noyau, vous pouvez utiliser le mode de récupération pour essayer certaines options de réparation.
Si vous avez plusieurs numéros de version, vous disposez d’un noyau alternatif avec lequel vous pouvez démarrer. La première option sera la plus récente et celle avec laquelle votre PC démarre automatiquement. Essayez une autre option de mode de non-récupération en y naviguant avec les touches fléchées et en appuyant sur Entrée.
Comment réparer un système Ubuntu lorsqu’il ne démarre pas
Comment supprimer ou rétrograder un noyau
Si le démarrage dans un autre noyau semble avoir résolu votre problème, vous voudrez probablement continuer à utiliser ce noyau. Cependant, votre PC peut par défaut essayer d’utiliser le noyau problématique à chaque démarrage. Vous pouvez soit choisir manuellement l’ancien noyau à chaque démarrage, soit supprimer le noyau problématique en attendant une autre mise à jour.
Avertissement: Les mises à jour du noyau peuvent impliquer des correctifs de sécurité. Pour cette raison, ignorer les mises à jour du noyau comporte des risques. Si vous devez continuer, assurez-vous que votre système est par ailleurs aussi sécurisé que possible.
Certaines distributions vous permettent de le faire graphiquement, et elles peuvent même vous permettre de simplement choisir un noyau différent par défaut. Par exemple, le gestionnaire de mise à jour de Linux Mint (illustré ci-dessous) dispose d’une fonction de paramètres de noyau qui vous permet de définir les préférences du noyau en plus de supprimer les noyaux indésirables.

Essayez de rechercher le mot « noyau » dans le menu de votre application et voyez si des outils de bureau apparaissent. Si c’est le cas, vous pourrez probablement le faire graphiquement. Sinon, lisez la suite pour supprimer un noyau via la ligne de commande.
Avertissement: Ne continuez que pendant le démarrage dans le noyau que vous souhaitez utiliser, pas celui que vous envisagez de supprimer.
Supprimer un noyau sur Debian et Ubuntu
Pour supprimer un noyau Linux sur Debian, Ubuntu ou l’un de leurs dérivés, vous devez d’abord identifier les packages de noyau installés. Ouvrez un terminal et entrez la commande suivante.
dpkg --list | grep linux-image

Vous pouvez voir par les noms de paquet quelle version est la plus récente. Après avoir obtenu le nom du noyau que vous souhaitez supprimer, passez la commande suivante, en remplaçant kernel-name avec le nom du package du noyau exactement tel qu’il apparaissait dans la commande précédente.
sudo apt remove kernel-name
On vous demandera votre mot de passe, puis on vous demandera de confirmer la suppression en tapant y et en appuyant sur Entrée.

Attendez que la suppression soit terminée et votre PC Linux ne démarrera plus dans ce noyau. Gardez un œil sur les nouveaux noyaux lorsque vous mettez à jour votre système et testez-les dès qu’ils arrivent pour voir si votre problème est résolu.
Comment mettre à jour Ubuntu Linux
Supprimer ou rétrograder un noyau sur Arch
Sur Arch Linux, vous pouvez facilement obtenir plusieurs noyaux alternatifs avec des noms comme linux-hardened , linux-zen , et linux-lts. Lorsque vous choisissez une option dans GRUB, vous n’avez probablement vu qu’une seule version de chaque noyau installé disponible. Contrairement aux noyaux sur Debian, les mises à jour du noyau Arch n’arrivent pas sous forme de nouveaux paquets pour remplacer les anciens. Au lieu de cela, chaque noyau installé est simplement mis à jour (ou « synchronisé ») vers la dernière version dès qu’elle est disponible.
Pour cette raison, il est préférable de simplement démarrer avec un noyau alternatif au lieu de rétrograder votre noyau habituel. Si vous avez démarré dans un autre noyau et que vous savez que vous ne voulez pas utiliser le premier, vous pouvez nommer le noyau dans une commande de désinstallation avec Pacman.
sudo pacman -R kernel-name kernel-name-headers
Remplacement kernel-name avec le noyau de votre choix. Vous serez invité à entrer votre mot de passe avant de pouvoir continuer. Ensuite, vous devrez confirmer la suppression en tapant « y » et en appuyant sur Entrée.

Si tu veux rétrograder un paquet noyau, sachez que nous ne le recommandons pas. Les mises à jour de versions continues reposent souvent sur la mise à jour d’autres packages. Par conséquent, l’annulation de toute mise à jour est une activité risquée et peut entraîner une panne du système d’exploitation.
Si vous êtes certain de le vouloir, cependant, vous pouvez synchroniser un package de noyau avec une version spécifique avec la commande suivante.
sudo pacman -S kernel-name=x.x.x kernel-name-headers=x.x.x
Remplacer kernel-name avec le noyau que vous souhaitez rétrograder et x.x.x avec la version que vous voulez. Vous pouvez trouver des numéros de version plus anciens en recherchant le noyau dans Arch Package Search et en cliquant sur « Afficher les modifications ».
Comment mettre à jour Arch Linux
Supprimer un noyau sur Fedora
Fedora Linux conserve par défaut deux anciennes versions du noyau installées sur votre appareil ainsi que la plus récente. Avec ça rpm commande, vous pouvez identifier les noms des packages.
rpm -qa kernel-core
Vous verrez une liste de tous les noyaux installés à côté de leurs numéros de version.

Après avoir démarré avec un noyau différent, utilisez dnf pour désinstaller le noyau problématique.
sudo dnf remove kernel-core-x.x.x-xxx.fcxx.x86_64
Vous recevrez une invite pour confirmer la désinstallation. Tapez y et appuyez sur Entrée pour confirmer.

Après avoir supprimé le noyau, votre système ne pourra pas démarrer dans un noyau plus récent tant que vous n’aurez pas autorisé une mise à jour du noyau. Lorsqu’un nouveau est disponible, essayez-le et voyez si votre problème a été résolu.